Ralat skrip ialah ralat yang berlaku apabila arahan daripada skrip tidak dapat dilaksanakan dengan betul atas sebab tertentu.
Kebanyakan pengguna komputer akan mengalami ralat skrip paling kerap dalam penyemak imbas apabila ia tidak dapat melaksanakan arahan JavaScript atau VBScript (atau bahasa skrip lain) daripada halaman web, tetapi ia juga boleh berlaku dalam aplikasi desktop.
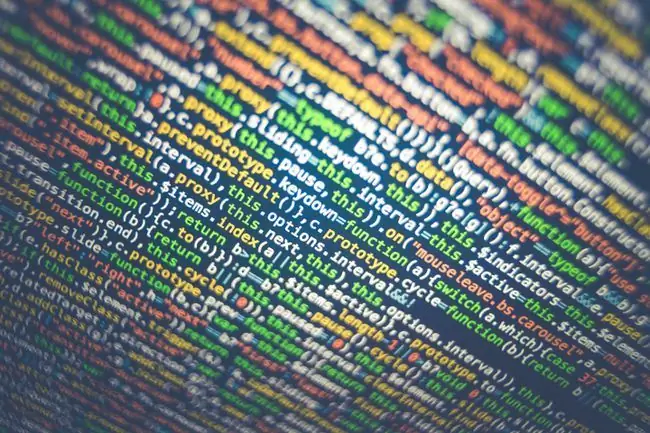
Berikut ialah beberapa contoh mesej ralat skrip:
- Ralat pada halaman web ini mungkin menyebabkannya berfungsi dengan tidak betul.
- Ralat Masa Jalan telah berlaku. Adakah anda ingin nyahpepijat?
- Ralat Skrip Internet Explorer. Ralat telah berlaku dalam skrip pada baris 1. Adakah anda ingin terus menjalankan skrip pada halaman ini?
- Skrip pada halaman ini menyebabkan Internet Explorer berjalan perlahan. Jika ia terus berjalan, komputer anda mungkin menjadi tidak bertindak balas. Adakah anda mahu membatalkan skrip?
- Ralat telah berlaku dalam skrip pada halaman ini.
Mengapa Anda Mendapat Ralat Skrip
Sebab biasa untuk ralat skrip ialah ralat telah berlaku di belakang tabir, sama ada pada pelayan web untuk ralat dalam penyemak imbas web atau pada penghujung pengaturcaraan program perisian.
Pelaksanaan kod yang salah atau beberapa konfigurasi buruk lain pada bahagian perisian bukan masalah anda untuk diperbaiki. Perkara terbaik untuk dilakukan dalam situasi itu ialah menunggu kemas kini daripada pembangun.
Walau bagaimanapun, ralat skrip juga boleh disebabkan oleh sesuatu yang berlaku di pihak anda, seperti dengan program perisian atau sistem pengendalian anda sendiri yang tidak dapat memuatkan skrip dengan betul. Contohnya, mungkin terdapat tetapan dalam penyemak imbas web anda yang menyekat skrip atau perisian keselamatan anda mungkin menganggap skrip tidak berbahaya seolah-olah ia adalah ancaman yang perlu dipadamkan.
Cara Membetulkan Ralat Skrip
Ralat skrip paling kerap dilihat dalam Internet Explorer atau dalam aplikasi yang menggunakan IE untuk mengakses Internet atau menjalankan skrip tempatan, jadi kebanyakan langkah penyelesaian masalah ini adalah berkenaan dengan IE.
Microsoft tidak lagi menyokong Internet Explorer dan mengesyorkan anda mengemas kini kepada penyemak imbas Edge yang lebih baharu. Pergi ke tapak mereka untuk memuat turun versi terbaharu.
Walaupun Microsoft Edge telah banyak menggantikan IE, beberapa masalah yang sama boleh timbul. Pembaikan juga sama atau hampir serupa.
Disebabkan ini, cara terpantas untuk berhenti mendapat ralat skrip adalah dengan menukar penyemak imbas sahaja! Gunakan sesuatu seperti Edge, Chrome, Firefox atau Opera. Walau bagaimanapun, melakukan itu sebenarnya tidak menyelesaikan ralat skrip.
Ikuti langkah ini mengikut urutan, semak selepas setiap langkah untuk melihat sama ada anda masih mendapat ralat:
Matikan Ralat Skrip dalam IE
Rata-rata pengguna sebenarnya tidak perlu melihat ralat skrip kerana ia hanya berfungsi sebagai gangguan. Ini benar terutamanya jika ralat itu sebenarnya tidak menghalang anda daripada menggunakan tapak web atau program secara normal.
Anda boleh mematikan ralat skrip dengan selamat dalam Internet Explorer, serta program yang menggunakan IE pada bahagian belakang, seperti ini:
-
Buka kotak dialog Run dengan menekan Windows Key dan kemudian kekunci R.
- Masukkan perintah inetcpl.cpl untuk melancarkan Internet Properties.
- Buka tab yang dipanggil Lanjutan.
-
Tatal ke bawah sehingga anda menemui bahagian Menyemak imbas, dan kemudian cari tiga tetapan ini (apa yang anda lihat bergantung pada OS yang anda gunakan):
- Pastikan kedua-dua Lumpuhkan penyahpepijatan skrip (Internet Explorer) dan Lumpuhkan penyahpepijatan skrip (Lain-lain) mempunyai tanda di sebelahnya.
- Tepat di bawah pilihan tersebut, semak semula bahawa Paparkan pemberitahuan tentang setiap ralat skrip tidak ditandakan (supaya anda tidak akan melihat pemberitahuan tentang ralat skrip.)

Image Ini ialah tetapan lalai untuk Windows 11 dan Windows 10.
- Tekan OK untuk menyimpan perubahan.
Pastikan IE Tidak Menyekat Ciri Skrip Penting
Mematikan ralat skrip akan menghalang anda daripada melihatnya tetapi tidak semestinya skrip itu sendiri akan berfungsi dengan baik hanya kerana ralat yang berkaitan tidak lagi dilihat.
Pastikan anda belum melumpuhkan skrip ActiveX dan Internet Explorer tidak menyekat Java atau ActiveX. Tetapan keselamatan tertentu dalam IE akan menghalang ActiveX dan Java daripada berjalan dengan betul, yang boleh menjejaskan kebolehgunaan halaman web yang menjalankan skrip.
Cara paling cepat untuk membolehkan ciri ini berfungsi semula (jika ia belum lagi berfungsi) ialah dengan menetapkan semula tetapan keselamatan dalam Internet Explorer.
Padam Fail Internet Sementara
Fail sementara dicache pada komputer anda oleh Internet Explorer supaya anda boleh melawati semula tapak web dengan lebih cepat, tetapi cache yang terlalu besar atau yang menyimpan data yang rosak boleh mengakibatkan ralat skrip. Anda harus memadam fail cache ini secara berkala.
Benarkan Pop timbul dalam Penyemak Imbas Anda
Penyekat pop timbul sangat berguna pada kebanyakan masa, tetapi sebenarnya mungkin menyebabkan ralat skrip jika skrip tidak diberi masa yang mencukupi untuk dijalankan kerana penyemak imbas menghalang pop timbul.
Semua penyemak imbas web membenarkan anda mengawal tetapan penyekat pop timbul. Jika anda melumpuhkan penyekat, maka tetingkap timbul akan dibenarkan berjalan semula.
Kemas kini Perisian Anda
Perisian lapuk mungkin yang menyebabkan ralat skrip tertentu yang anda lihat. Ini mungkin kerana tapak web atau program yang menunjukkan ralat, mempunyai keperluan minimum yang tidak dipenuhi oleh komputer anda atau kerana ralat skrip telah diperbetulkan melalui kemas kini yang tidak pernah anda terima.
Anda harus sentiasa memastikan Windows dikemas kini.
Kemas kini program pihak ketiga anda jika mereka mendapat ralat skrip. Alat pengemas kini perisian percuma ialah satu cara mudah untuk melakukannya.
Semak Perisian Keselamatan Anda
Ada kemungkinan program antivirus atau aplikasi tembok api anda menyekat skrip atau kawalan ActiveX daripada berjalan seperti biasa. Lumpuhkan kedua-duanya buat sementara waktu untuk melihat sama ada anda masih mendapat ralat skrip.
Anda tidak boleh membiarkan komputer anda terbuka kepada serangan, tetapi dalam kes ini, perisian keselamatan mungkin dipersalahkan, jadi melumpuhkannya buat sementara waktu hanya untuk beberapa minit tidak akan membahayakan.
Prosedur adalah berbeza untuk setiap program, tetapi anda sepatutnya boleh mengklik kanan perisian yang berjalan pada bar tugas Windows, di sebelah jam, untuk mematikan perisai AV atau melumpuhkan tembok api. Jika tidak, cuba buka program-pasti ada pilihan di sana untuk melumpuhkan aplikasi.
Sesuatu yang perlu dicari dengan pengimbas antivirus anda ialah sama ada ia dikonfigurasikan untuk menyemak virus dalam folder yang digunakan pelayar web anda untuk menyimpan fail sementara. Jika ya, pengimbas mungkin tersilap mengenal pasti skrip sebagai perisian hasad, dan kuarantin atau memadamnya sebelum ia boleh dijalankan. Tambahkan pengecualian folder jika apl anda membenarkannya.
Internet Explorer menggunakan folder ini secara lalai:
C:\Users\[nama pengguna]\AppData\Local\Microsoft\Windows\INetCache
Google Chrome menyimpan data di sini:
C:\Users\[nama pengguna]\AppData\Local\Google\Chrome\User Data\Default\Cache
Tetapkan Semula Semua Tetapan Internet Explorer
Mungkin terdapat beberapa tetapan atau alat tambah yang menyebabkan ralat skrip dalam Internet Explorer. cara paling mudah untuk mengembalikan semua tetapan tersebut kepada lalainya ialah menetapkan semula Internet Explorer.
Menetapkan semula IE akan melumpuhkan semua bar alat dan alat tambah, serta menetapkan semula setiap privasi, keselamatan, pop timbul, penyemakan imbas tab, penyemak imbas web lalai dan pilihan lanjutan.
Kaedah alternatif adalah untuk melihat sama ada hanya satu alat tambah menyebabkan ralat skrip, yang boleh anda lakukan melalui Alat > Urus alat tambah- ons menu. Lumpuhkan alat tambah satu demi satu dan uji ralat skrip selepas setiap satu.
Jika tidak, berikut ialah cara untuk menetapkan semula Internet Explorer sepenuhnya:
- Buka kotak dialog Run dengan kekunci pintas WIN+R.
- Masukkan inetcpl.cpl untuk membuka Sifat Internet.
- Pergi ke tab Lanjutan.
-
Pilih Reset di bahagian bawah, dan kemudian sekali lagi pada skrin Tetapkan Semula Tetapan Internet Explorer.
Satu-satunya pilihan untuk pengguna Windows 11 daripada skrin ini ialah Pulihkan tetapan lanjutan.
- Pilih Tutup apabila semua tetapan telah ditetapkan semula.
- Mulakan semula komputer anda.
Lumpuhkan Tatal Lancar
Ini berada di bahagian bawah kerana ia merupakan punca ralat skrip yang paling kecil. Walau bagaimanapun, jika anda mendapat ralat semasa melihat video dalam Internet Explorer, atau video itu tidak dipaparkan dengan betul, pilihan Tatal Smooth dalam IE boleh menyebabkan masalah dengan skrip yang cuba dijalankan pada halaman.
Berikut ialah cara untuk mematikan Tatal Lancar dalam Internet Explorer:
- Gunakan kotak dialog Run (Windows Key+R) untuk memasukkan perintah inetcpl.cpl.
- Navigasi ke tab Advanced.
- Di bawah bahagian Menyemak imbas, ke arah bawah, keluarkan tanda semak di sebelah Gunakan penatalan lancar.
- Tekan OK untuk menyimpan dan keluar.






