Apa yang Perlu Diketahui
- Untuk memasang, pergi ke tapak web, pilih Pemasang Windows (untuk Mac atau Linux, pilih Pemasang). Langkau iklan. Pilih Install Client > OK.
- Lancarkan klien Minecraft, pilih anak panah atas dan pilih Forge > Play. Benarkan permainan memuatkan sepenuhnya dan keluar dari Minecraft.
Artikel ini menerangkan cara memasang Minecraft Forge. Arahan dikenakan pada Minecraft: Edisi Java.
Cara Memasang Minecraft Forge
Proses memuat turun dan memasang Minecraft Forge adalah sangat mudah. Mula-mula anda perlu memuat turun pemasang dari tapak web rasmi Forge, jalankan pemasang dengan pilihan yang betul dipilih, kemudian lancarkan Minecraft. Setelah anda melakukannya, anda akan dapat memasang dan menjalankan mana-mana mod serasi Forge yang anda suka.
Untuk memasang Minecraft Forge, ikuti setiap langkah berikut mengikut urutan:
-
Navigasi ke tapak web Forge rasmi.

Image -
Pilih Pemasang Windows jika anda mempunyai Windows atau klik Pemasang jika anda mempunyai komputer Mac atau Linux.

Image Jika anda tidak mempunyai sebarang mod khusus dalam fikiran, muat turun versi yang disyorkan. Sesetengah mod lama hanya akan berfungsi dengan versi lama Forge, dalam hal ini anda perlu memilih tunjukkan semua versi, kemudian cari versi yang serasi.
-
Skrin seterusnya akan memaparkan iklan. Tunggu pemasa iklan untuk berlari ke bawah, kemudian pilih Langkau di penjuru kanan sebelah atas. Jangan klik apa-apa lagi pada halaman.

Image Jika anda mempunyai penyekat iklan, atau penyemak imbas anda menyekat iklan secara asli, anda akan melihat skrin kosong. Jangan klik apa-apa. Tunggu sahaja, dan halaman seterusnya akan dimuatkan.
-
Tunggu Forge memuat turun, kemudian buka fail yang anda muat turun. Dengan pemasang dibuka, pilih Install Client, kemudian pilih OK.

Image -
Lancarkan klien Minecraft anda dan pilih anak panah atas di sebelah Main untuk membuka menu profil.

Image Forge hanya berfungsi dengan Minecraft: Edisi Java. Jika anda menggunakan Windows 10, pastikan anda telah memasang Minecraft: Java Edition dan bukan versi Minecraft yang dijual di Microsoft Store.
-
Pilih profil yang dipanggil Forge, kemudian pilih Play.

Image -
Tunggu sehingga permainan dimuatkan sepenuhnya, kemudian keluar dari Minecraft.
Memuatkan dan keluar dari Minecraft dengan profil Forge yang dipilih melengkapkan pemasangan Forge. Setelah anda menyelesaikan proses ini, anda sudah bersedia untuk mula memasang mod Minecraft yang bergantung kepada Forge.
Apakah Minecraft Forge?
Minecraft Forge ialah antara muka program aplikasi (API) dan pemuat mod percuma untuk Minecraft: Edisi Java. Pembangun mod dalam komuniti Minecraft menggunakan API untuk memudahkan penciptaan mod mereka, kemudian pemain menggunakan Forge untuk memuatkan mod yang serasi secara automatik.
Minecraft adalah hebat dengan sendirinya, tetapi memasang mod Minecraft binaan komuniti membuka cara baharu untuk bermain, dan beberapa yang terbaik dibina pada Minecraft Forge. Mod secara literal ialah pengubahsuaian buatan pengguna untuk Minecraft yang menambah kandungan baharu, menjadikannya berjalan lebih baik dan kelihatan lebih baik, menjadikan hidup anda lebih mudah dalam permainan dan banyak lagi. Anda memerlukan Forge dahulu, jadi kami akan menunjukkan kepada anda cara memasang Minecraft Forge, dan kemudian memberikan beberapa petua tentang perkara yang perlu dilakukan setelah anda memilikinya.
Barisan Bawah
Dalam istilah yang kurang teknikal, Minecraft Forge menjadikannya amat mudah untuk memasang mod Minecraft yang serasi. Jika mod menyokong Forge, maka anda boleh memasang mod itu dengan menyeret dan melepaskan fail secara literal jika anda telah memasang Forge.
Forge vs. Versi Vanila
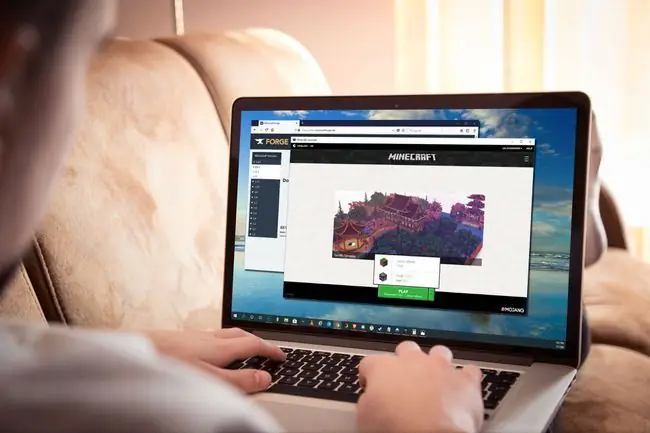
Apabila anda memuat turun dan memasang Minecraft Forge, Minecraft: Edisi Java memberi anda pilihan untuk memainkan edisi vanila atau edisi yang diubah suai Forge setiap kali anda bermain. Memilih Forge menyebabkan Minecraft Forge memuatkan semua mod anda secara automatik, manakala memilih versi vanila membolehkan anda bermain tanpa sebarang mod.
Disebabkan cara anda boleh memilih untuk memuatkan Forge atau vanilla Minecraft, anda tidak perlu risau tentang Forge atau mod individu yang melanggar permainan anda. Jika sesuatu yang pelik berlaku, anda sentiasa boleh memainkan Minecraft versi vanila sehingga tampung tiba untuk Forge, mod yang menyinggung perasaan atau Minecraft itu sendiri.
Kemas kini Minecraft utama sering menyebabkan pepijat dengan Forge dan mod individu. Apabila itu berlaku, anda boleh memilih untuk menjalankan versi vanila sehingga tampung tambahan tiba, atau cuba alih keluar semua mod anda dan tambahkannya semula satu demi satu untuk melihat mana yang menyebabkan masalah.
Minecraft Forge Adalah Pemuat Mod
Sebagai pemain, Minecraft Forge ialah pemuat mod automatik. Ia menyemak mod yang serasi, kemudian memuatkannya setiap kali anda bermain, selagi anda memilih Forge daripada Minecraft: menu profil Edisi Java. Anda boleh menjalankan seberapa banyak mod yang anda mahu, walaupun menjalankan terlalu banyak boleh menyebabkan masalah prestasi dan sesetengah mod tidak berfungsi dengan baik dengan yang lain.
Mod boleh menambah baik atau mengubah grafik permainan anda, memperkenalkan mod dan mekanik permainan baharu, menambah baik sistem inventori dan kerajinan serta banyak lagi. Malah terdapat mod untuk menambah jenis fungsi realiti maya yang sama pada Minecraft: Edisi Java yang dimiliki Minecraft untuk Windows 10 di luar kotak.
Cara Menggunakan Mod Dengan Forge
Bahagian yang terbaik ialah, memandangkan Forge ialah pemuat automatik, anda hanya perlu memuat turun mod yang anda mahu, letakkannya ke dalam folder Minecraft anda dan lancarkan Minecraft. Selagi anda memilih profil Forge, mod anda akan dimuatkan tanpa konfigurasi tambahan atau kerja yang diperlukan oleh anda.






