Apa yang Perlu Diketahui
- Dalam Audacity, buka fail WAV yang ingin anda tukar kepada MP3 dan pergi ke Fail > Eksport > Eksport sebagai MP3.
- Jika Audacity tidak menemui pengekod LAME, pergi ke Edit > Preferences > Libraries> Locate dan pilih pemalam LAME.
Artikel ini menerangkan cara menukar fail WAV kepada MP3 menggunakan Audacity dalam Windows, macOS dan Linux.
Sebelum anda memuat turun dan menggunakan Audacity, pastikan anda menyemak dasar privasinya untuk memastikan anda selesa dengan syaratnya.
Tukar WAV kepada MP3 Dengan Audacity
Audacity ialah salah satu cara terbaik untuk mengedit fail audio, jadi wajar jika anda ingin menukar fail dengan program ini juga. Walau bagaimanapun, apabila anda perlu mengeksport fail audio dalam format seperti WAV ke MP3, anda dengan cepat mengetahui bahawa, secara lalai, anda tidak boleh melakukannya-melainkan anda memberitahu Audacity tempat untuk mencari pengekod MP3 LAME.
Apabila anda menggunakan pengekod MP3 LAME dalam Audacity, anda boleh mengurangkan ruang yang digunakan oleh fail audio pada pemacu keras anda kerana MP3 ialah format lossy (iaitu, bukan penukaran sempurna sedikit) yang menjimatkan audio kepada format termampat.
Dengan Audacity dipasang dan fail LAME yang sesuai sedia untuk digunakan, anda kini boleh menukar daripada WAV kepada MP3.
-
Pergi ke Fail > Buka dalam Audacity.

Image -
Pilih fail WAV yang ingin anda tukar kepada MP3, dan klik Buka.

Image -
Pergi ke Fail > Eksport > Eksport sebagai MP3.

Image -
Cari dan pilih folder tempat anda ingin menyimpan MP3. Anda juga boleh menukar nama fail di sana jika anda mahu.
Klik Simpan.
Secara pilihan, sebelum menyimpan, anda boleh mengedit mod kadar bit, kualiti, kelajuan berubah-ubah dan tetapan lain untuk MP3. Pilihan ini berada di bahagian bawah tetingkap Eksport Audio.

Image -
Edit teg metadata jika anda mahu sesuatu yang lain disertakan di sana. Anda boleh mengedit nama artis, tajuk lagu, genre dan banyak lagi.
Klik OK.

Image - Audacity menukar fail kepada MP3 dalam folder yang anda pilih di atas. Anda tahu penukaran telah selesai apabila tetingkap penukaran hilang dan anda tinggal dengan fail WAV asal yang anda buka dalam Audacity.
Audacity Tidak Menemui Pengekod LAME
Jika anda mendapat ralat lame_enc.dll atau mesej serupa tentang cara Audacity tidak boleh menukar kepada MP3, anda perlu memberitahu program tempat ia boleh menemui pustaka pengekod LAME.
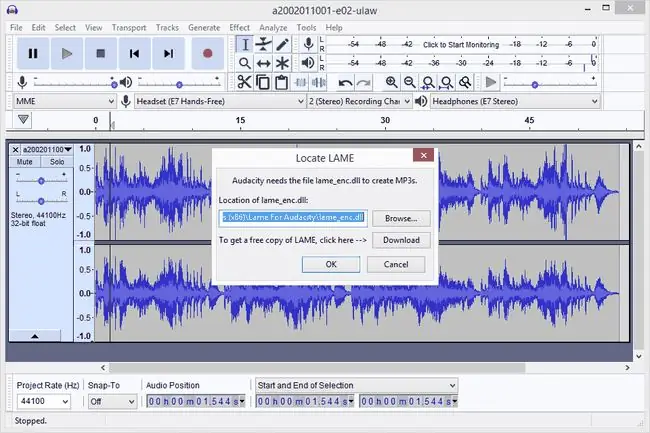
- Klik Semak imbas.
-
Cari folder tempat anda mengekstrak binari LAME, dan klik Buka.
Fail dipanggil lame_enc.dll dalam Windows dan libmp3lame.dylib dalam macOS.

Image -
Klik OK pada tetingkap Cari LAME.

Image - Audacity kemudian meneruskan dengan penukaran.
Sebagai alternatif, anda boleh pergi ke Edit > Preferences > Libraries dan klikLocate untuk memilih pemalam LAME. Dalam Windows, anda boleh mengharapkan untuk mencari fail dalam C:\Program Files (x86)\Lame For Audacity; Pengguna Mac harus melihat dalam /usr/local/lib/audacity/.
Tidak Mempunyai Audacity atau LAME?
Jika anda keliru tentang pakej LAME yang perlu anda pasang, beberapa arahan pantas adalah seperti berikut:
- Windows: Muat turun pakej pemasang pengekod LAME. Klik dua kali pada fail EXE dan terima laluan destinasi fail lalai.
- macOS: Muat turun pakej DMG perpustakaan LAME. Ekstrak kandungan fail DMG dan kemudian buka fail PKG untuk memasang libmp3lame.dylib ke /usr/local/lib/audacity.






