Buat carta pai dalam PowerPoint untuk menunjukkan perkadaran keseluruhan secara visual. Selepas anda membuat carta asas, laraskan data carta, ubah gayanya dan kemas kininya dengan cepat.
Maklumat dalam artikel ini digunakan untuk PowerPoint 2019, 2016 dan 2013; PowerPoint untuk Microsoft 365; dan PowerPoint untuk Mac.
Buat Carta Pai dalam PowerPoint
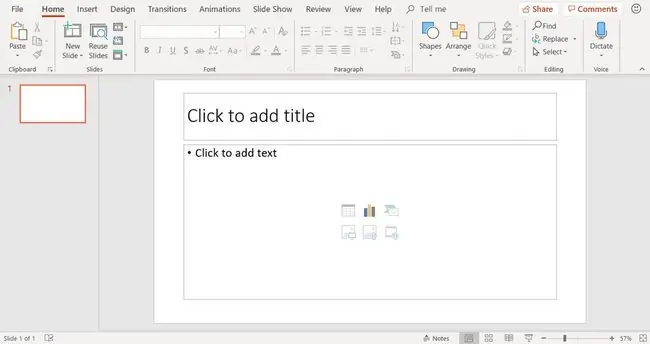
Mulakan dengan menambah slaid baharu menggunakan susun atur slaid Tajuk dan Kandungan. Kemudian, pilih ikon Sisipkan Carta (ia ialah ikon tengah pada baris atas kumpulan enam ikon yang ditunjukkan dalam kandungan reka letak slaid).
Cara lain untuk menambah carta pai ialah memilih slaid kosong dalam pembentangan anda dan pilih Insert > Carta.
Pilih Gaya Carta Pai
Dalam kotak dialog Sisipkan Carta, pilih Pie dan pilih gaya carta pai. Terdapat beberapa gaya carta pai. Pilihan termasuk bentuk pai rata, bentuk pai 3D dan carta pai dengan kepingan meletup. Pilih OK selepas anda membuat pilihan anda.
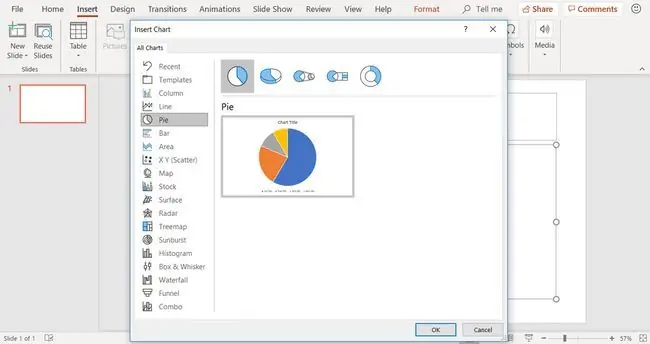
Gaya dan warna carta pai boleh ditukar selepas carta dibuat.
Carta Pai Generik dan Data
Apabila anda membuat carta pai pada slaid PowerPoint, carta asas muncul pada slaid dan data carta muncul dalam tetingkap lembaran kerja.
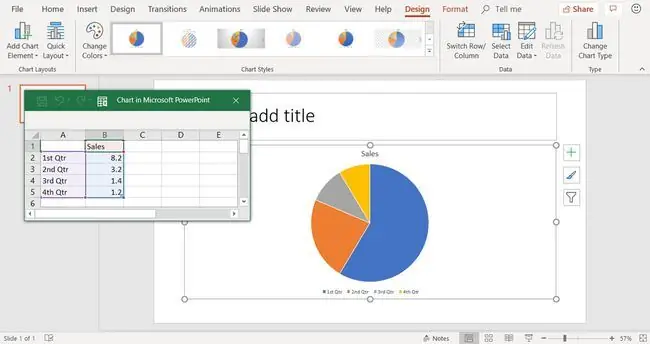
Jika anda tidak melihat tetingkap lembaran kerja, pilih carta dan pilih Chart Tools Design > Edit Data.
Anda akan menggunakan tetingkap lembaran kerja untuk memasukkan data bagi carta pai dengan menggantikan data lalai.
Edit Data Carta Pai
Carta pai memaparkan jenis data perbandingan, seperti angka peratusan untuk amaun setiap perbelanjaan isi rumah bulanan anda diambil daripada pendapatan anda. Walau bagaimanapun, carta pai memaparkan satu jenis data, tidak seperti carta lajur atau carta garis.
Untuk mengedit data dalam tetingkap lembaran kerja:
- Pilih tetingkap lembaran kerja untuk menjadikannya tetingkap aktif.
- Edit tajuk lajur dalam data generik untuk menggambarkan maklumat anda sendiri.
-
Edit tajuk baris dalam data generik untuk menggambarkan maklumat anda sendiri. Carta dikemas kini untuk menggambarkan perubahan anda.

Image
Untuk menambah baris data baharu, seret pemegang sudut set data yang diserlahkan.
Carta Pai yang dikemas kini Mencerminkan Data Baharu
Selepas anda menukar data generik kepada data khusus anda sendiri, maklumat tersebut akan dipaparkan dengan serta-merta dalam carta pai. Tambahkan tajuk untuk slaid anda ke dalam ruang letak teks di bahagian atas slaid.






