Key Takeaway
- Sintaks fungsi MATCH ialah =MATCH(Lookup_value, Lookup_array, Match_type).
- Boleh dimasukkan secara manual. Atau, untuk menggunakan fungsi terbina dalam Excel, pilih Formulas > Cari & Rujukan > MATCH.
- Mengembalikan nombor yang menunjukkan kedudukan relatif pertama data dalam senarai, tatasusunan atau julat sel yang dipilih.
Berikut ialah cara menggunakan fungsi MATCH Excel untuk mencari kedudukan nilai dalam baris, lajur atau jadual. Ini berguna apabila anda mesti mencari tempat item dalam senarai dan bukannya item itu sendiri.
Sintaks Fungsi MATCH
Sintaks fungsi merujuk kepada reka letak fungsi dan termasuk nama fungsi, kurungan, pemisah koma dan argumen. Sintaks untuk fungsi MATCH ialah:
=MATCH(Lookup_value, Lookup_array, Match_type)
Argumen Fungsi PERTANDINGAN
Sebarang input yang anda berikan kepada fungsi dipanggil argumen. Kebanyakan fungsi yang terdapat dalam Excel memerlukan beberapa input atau maklumat untuk mengira dengan betul.
Ini ialah hujah fungsi MATCH:
Lookup_value
Lookup_value (diperlukan) ialah nilai yang anda ingin cari dalam senarai data. Argumen ini boleh berupa nombor, teks, nilai logik atau rujukan sel.
Lookup_array
Lookup_array (diperlukan) ialah julat sel yang sedang dicari.
Jenis_Padanan
Match_type (pilihan) memberitahu Excel cara memadankan Lookup_value dengan nilai dalam Lookup_array. Nilai lalai untuk hujah ini ialah 1. Pilihannya ialah -1, 0 atau 1.
- Jika Match_type sama dengan 1 atau ditinggalkan, MATCH mencari nilai terbesar yang kurang daripada atau sama dengan Lookup_value. Data Lookup_array mesti diisih mengikut tertib menaik.
- Jika Match_type sama dengan 0, MATCH mencari nilai pertama yang betul-betul sama dengan Lookup_value. Data Lookup_array boleh diisih dalam sebarang susunan.
- Jika Match_type sama dengan -1, MATCH mencari nilai terkecil yang lebih besar daripada atau sama dengan Lookup_value. Data Lookup_array mesti diisih mengikut tertib menurun.
Cara Menggunakan Fungsi MATCH dalam Excel
Contoh MATCH yang ditunjukkan dalam tutorial ini menggunakan fungsi untuk mencari kedudukan istilah Gizmos dalam senarai inventori. Sintaks fungsi boleh dimasukkan secara manual ke dalam sel atau dengan menggunakan fungsi terbina dalam Excel, seperti yang ditunjukkan di sini.
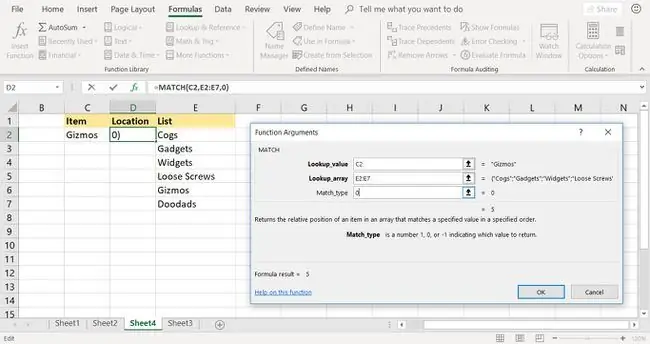
Untuk memasukkan fungsi MATCH dan argumen:
-
Buka lembaran kerja Excel kosong dan masukkan data dalam lajur C, D dan E, seperti yang ditunjukkan dalam imej di bawah. Biarkan sel D2 kosong, kerana sel tersebut akan mengehoskan fungsi tersebut.

Image - Pilih sel D2 untuk menjadikannya sel aktif.
- Pilih tab Formula pada menu ribbon.
- Pilih Cari & Rujukan untuk membuka senarai lungsur Fungsi.
- Pilih MATCH dalam senarai untuk membuka kotak dialog Function Arguments. (Dalam Excel untuk Mac, Formula Builder dibuka.)
- Letakkan kursor dalam kotak teks Lookup_value.
- Pilih sel C2 dalam lembaran kerja untuk memasukkan rujukan sel.
- Letakkan kursor dalam kotak teks Lookup_array.
-
Serlahkan sel E2 hingga E7 dalam lembaran kerja untuk memasuki julat.
- Letakkan kursor dalam kotak teks Match_type.
-
Masukkan nombor 0 pada baris ini untuk mencari padanan tepat kepada data dalam sel D3.

Image - Pilih OK untuk melengkapkan fungsi. (Dalam Excel untuk Mac, pilih Selesai.)
- Nombor 5 muncul dalam sel D3 kerana istilah Gizmos ialah item kelima dari bahagian atas dalam senarai inventori.
-
Apabila anda memilih sel D3, fungsi lengkap muncul dalam bar formula di atas lembaran kerja.
=MATCH(C2, E2:E7, 0)
Gabungkan PADANAN Dengan Fungsi Excel Lain
Fungsi MATCH biasanya digunakan bersama-sama dengan fungsi carian lain, seperti VLOOKUP atau INDEX dan digunakan sebagai input untuk argumen fungsi lain, seperti:
- Argumen col_index_num untuk VLOOKUP.
- Argumen row_num untuk fungsi INDEX.






