Apa yang Perlu Diketahui
- Muat turun Rufus, kemudian bukanya pada komputer anda.
- Buka ISO Windows 8 dalam program itu untuk mencipta peranti USB boleh boot.
- But komputer anda daripada peranti itu untuk memulakan pemasangan Windows.
Artikel ini menerangkan cara memasang Windows 8 atau 8.1 menggunakan peranti USB. Ia juga termasuk penyelesaian untuk memasang Windows 8 pada sistem berasaskan UEFI.
Bersedia untuk Pemasangan
Jika anda ingin memasang Windows 8 daripada peranti USB, anda perlu mendapatkan fail persediaan daripada DVD ke pemacu USB. Hanya menyalinnya di sana tidak akan berjaya. Tidak kira sama ada anda mempunyai DVD Windows 8 yang perlu anda dapatkan pada pemacu kilat atau fail ISO dengan matlamat yang sama, tutorial berikut akan membantu anda mendapatkan fail pemasangan disalin ke pemacu kilat.
Ini adalah proses yang agak mudah yang mengambil masa 20 hingga 30 minit, bergantung pada format salinan Windows 8 anda dan kelajuan komputer anda.
Membakar fail ISO ke pemacu USB seperti yang diterangkan dalam artikel itu dan di bawah berfungsi sama baiknya untuk pengguna Windows 11/10.
Untuk melengkapkan proses ini, anda memerlukan:
- Pemacu kilat (4 GB untuk 32-bit, 8 GB untuk 64-bit).
- DVD atau ISO Windows 8/8.1.
- Akses kepada komputer yang berfungsi (dengan pemacu DVD jika anda mempunyai DVD Windows 8) dengan Windows 11, Windows 10, Windows 8 atau Windows 7 dipasang.
Cara Memasang Windows 8 atau 8.1 Dari Peranti USB
Jika anda mempunyai fail ISO Windows 8 dan mahukannya pada pemacu denyar, mulakan dengan Langkah 2. Jika anda mempunyai DVD Windows 8 dan memerlukannya pada pemacu denyar, mulakan dengan Langkah 1.
Keperluan untuk memasang Windows 8 atau Windows 8.1 daripada peranti USB adalah perkara biasa kerana kebanyakan komputer baharu tidak lagi mempunyai pemacu optik. Begini cara memasang dari USB.
-
Buat fail ISO daripada DVD Windows 8. Ini adalah prosedur yang anda gunakan untuk mencipta satu fail, dipanggil imej ISO, yang mengandungi semua data yang disimpan pada DVD persediaan Windows 8.
Sebaik sahaja anda mempunyai imej ISO, kembali ke sini dan teruskan dengan tutorial ini untuk menerangkan cara memasukkannya ke pemacu kilat.
Jika anda sudah tahu cara mencipta fail ISO dengan atur cara kegemaran anda, yang sering dipanggil "ripping", maka lakukannya dalam apa jua cara yang anda biasa melakukannya. Walau bagaimanapun, jika anda tidak pernah menciptanya atau tidak memasang atur cara sekarang yang melakukannya, sila lihat tutorial yang dipautkan di atas untuk mendapatkan arahan lengkap tentang berbuat demikian dengan program percuma.
-
Bakar fail ISO ke pemacu USB. Panduan itu meminta anda menggunakan program Rufus percuma, tetapi mana-mana program yang serupa harus menyelesaikan tugas itu juga.

Image Beri perhatian sepenuhnya pada pilihan Skim Pembahagian dan Sistem sasaran. Jika anda mempunyai sistem berasaskan UEFI, tukar pilihan tersebut kepada GPT dan UEFI (bukan CSM), masing-masing.
-
Boot daripada peranti USB yang baru anda buat untuk memulakan proses pemasangan Windows 8. Anda kini sepatutnya memasang daripada peranti USB.
Jika proses persediaan Windows 8 tidak bermula, anda mungkin perlu menukar susunan but dalam BIOS.
Memulakan Persediaan Windows 8 pada Sistem Berasaskan UEFI
Jika anda mempunyai sistem berasaskan UEFI dan anda masih tidak boleh but Persediaan Windows 8 daripada pemacu denyar, walaupun selepas mengikut arahan di atas, masih terdapat penyelesaian yang mungkin berkesan untuk anda.
Untuk menyelesaikan isu ini:
-
Selepas Langkah 2 di atas, salin semua fail daripada pemacu denyar ke folder pada PC anda.
- Formatkan pemacu denyar secara manual, menggunakan sistem fail FAT32 yang lebih lama.
- Salin semua fail daripada folder yang anda buat dalam Langkah 1 kembali ke pemacu denyar.
- Ulang Langkah 3 di atas.
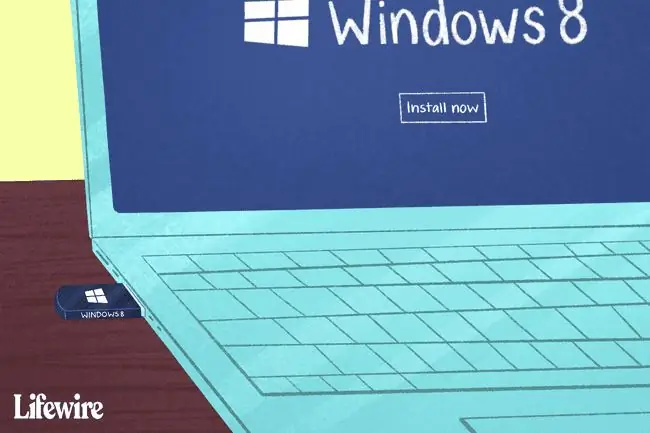
Soalan Lazim
Bagaimana cara saya memasang Windows 11?
Untuk memasang Windows 11, pergi ke halaman Muat Turun Windows 11 dan pilih Muat Turun Sekarang. Pada PC anda, jalankan fail boleh laku Windows 11 Installation Assistant yang dimuat turun dan pilih Terima dan Pasang. Windows 11 akan mula memuat turun secara automatik.
Bagaimana cara saya memasang Windows 10 daripada USB?
Untuk memasang Windows 10 daripada USB, pergi ke tapak muat turun Windows 10 Microsoft dan pilih Muat turun alat sekarangPalamkan pemacu USB anda dan jalankan fail exe. Pilih Buat media pemasangan (pemacu kilat USB, DVD atau fail ISO) untuk PC lain, dan pilih pemacu kilat USB untuk memulakan muat turun. Palamkan pemacu USB dan mulakan semula PC. Apabila anda melihat pemasang Windows, ikut gesaan.
Bagaimanakah cara saya memasang Windows pada Mac?
Anda boleh menjalankan Windows pada Mac dengan utiliti Boot Camp. Boot Camp membolehkan anda memasang Windows dan kemudian memilih antara Mac dan Windows pada permulaan.






