Apa yang Perlu Diketahui
- Terdapat beberapa cara untuk melakukan pencerminan skrin pada TV LG, termasuk Kongsi Skrin, penghantaran dan perkongsian kandungan.
- Peranti Android memerlukan ciri pencerminan seperti Miracast, HTC Connect atau Wi-Fi Direct untuk berkongsi skrin pada skrin TV LG, antara lain.
- Untuk berkongsi skrin pada LG TV pada iPhone, LG Smart TV yang lebih baharu menyokong Apple AirPlay 2.
Menonton video pada telefon pintar atau tablet adalah mudah. Walau bagaimanapun, jika anda memiliki TV Pintar LG, bukannya menonton pada skrin telefon pintar yang kecil, tonton imej tersebut pada skrin TV yang lebih besar.
Ciri Pencerminan Skrin pada TV Pintar LG
Salah satu cara untuk melihat telefon pintar anda pada TV LG ialah dengan Pencerminan Skrin. Hampir semua telefon Android mempunyai keupayaan ini. LG melabelkan ciri pencerminan skrin TVnya sebagai Kongsi Skrin.
Mencerminkan daripada iPhone/iPad kepada kebanyakan TV Pintar LG secara langsung mungkin tidak boleh dilakukan. Walau bagaimanapun, terdapat penyelesaian yang tersedia dibincangkan selepas bahagian pencerminan skrin Android berikut.
Cara Menggunakan Kongsi Skrin LG Dengan Android
Ciri pencerminan skrin pada jenama/model telefon pintar yang berbeza boleh dirujuk sebagai:
- Kongsi Skrin atau Kongsi Pintar (LG)
- Miracast
- Paparan Wayarles (aka WiDi)
- Pencerminan Paparan
- HTC Connect
- Wi-Fi Direct
Berikut ialah cara menggunakan Kongsi Skrin LG dengan telefon Android:
-
Hidupkan LG Smart TV anda dan pilih Kongsi Skrin daripada menu utama.

Image -
Pada telefon pintar, ketik Tetapan (atau ikon pencerminan skrin), pilih tempat untuk memainkan media (atau langkah serupa), kemudian pilih TV pintar LG anda daripada senarai peranti. Ia mungkin mengambil masa beberapa saat untuk telefon mengesan TV.

Image Dalam langkah yang selebihnya, telefon (HTC Android) berada di sebelah kiri dan skrin LG TV berada di sebelah kanan.
-
Ketik TV LG yang disenaraikan untuk Memulakan prosedur sambungan pada telefon pintar anda. Telefon dan TV akan memaparkan status sambungannya.

Image -
Skrin telefon pintar atau tablet anda akan dipaparkan pada TV LG apabila prosedur selesai.

Image Dalam kebanyakan kes, kandungan telefon pintar, menu pada skrin dan pilihan tetapan akan dipaparkan pada skrin TV LG.
-
Begini cara kandungan yang dicerminkan daripada telefon pintar kelihatan pada TV Pintar LG dengan Kongsi Skrin.

Image - Untuk menamatkan sesi pencerminan skrin, ketik Putuskan sambungan dalam tetapan pencerminan skrin telefon pintar anda (jika disediakan), matikan telefon pintar, tukar kepada fungsi lain pada TV atau matikan TV. Jika anda memainkan kandungan daripada apl tertentu, ia akan berhenti dimainkan jika anda menggunakan fungsi lain pada telefon pintar anda.
Skrin Mencerminkan Dengan iPhone dan iPad
Pilih model TV LG 2019 (siri OLED B9, C9, E9, W9, R9, Z9 dan NanoCell SM9X/SM8X, UHD UM7X) dengan sokongan Apple AirPlay 2 membenarkan pencerminan skrin terus daripada iPhone/iPad.
2018 dan TV Pintar LG terdahulu tidak membenarkan pencerminan skrin terus daripada iPhone/iPad.
Jika anda mempunyai TV pintar LG yang tidak serasi dengan AirPlay 2, penyelesaian yang mungkin termasuk:
- Apl pihak ketiga: Apl tertentu membenarkan pencerminan skrin daripada iPhone/iPad kepada TV Pintar LG, termasuk Video dan TV Cast, Airbeam, Airmore dan Mirror untuk LG Pelakon Penstrim TV Pintar. LG tidak menjamin apl pencerminan skrin pihak ketiga akan berfungsi pada semua TV Pintar LG; sesetengah apl ini juga boleh digunakan dengan telefon Android.
- Pencerminan skrin tidak langsung: Ini boleh dilakukan daripada iPhone/iPad ke Apple TV atau peranti Chromecast, yang seterusnya menghantar kandungan bercermin ke TV LG melalui HDMI sambungan.
Untuk menggunakan iPhone dengan Chromecast, iPhone perlu menjalankan iOS 6 atau lebih tinggi.
Skrin Mencerminkan Dari PC ke TV Pintar LG
Selain telefon pintar, anda juga boleh mencerminkan PC atau komputer riba ke TV LG menggunakan Apl Kongsi Skrin.
-
Buka apl Kongsi Skrin pada TV LG anda.

Image -
Pada PC anda, pergi ke Tetapan > Peranti.

Image -
Pilih Bluetooth dan Peranti Lain > Tambahkan Bluetooth atau Peranti Lain.

Image -
Dalam kotak dialog yang muncul, pilih Tambah Peranti (Pilih Paparan Wayarles atau Dok).

Image -
Kemudian, pilih LG TV dan tunggu pengesahan.

Image -
Setelah sambungan anda disahkan, pastikan mod tayangan ditetapkan kepada Duplikat supaya anda akan mendapat cermin tepat skrin PC anda pada TV LG.

Image -
Setelah langkah PC selesai, semua yang kelihatan pada skrin PC anda dicerminkan pada TV Pintar LG.

Image - Untuk menamatkan sesi pencerminan skrin, pilih gesaan Putuskan sambungan dalam kotak segi empat tepat hitam kecil di bahagian paling atas skrin PC, tukar kepada fungsi lain pada TV, atau matikan TV.
Perkongsian Skrin LG juga boleh dilakukan dengan menyambungkan PC ke TV LG menggunakan kabel HDMI.
Hantar Kandungan Telefon Pintar ke TV Pintar LG
Cara lain untuk melihat kandungan daripada telefon Android pada TV Pintar LG ialah melalui penghantaran.
TV Pintar LG menggabungkan DIAL (Penemuan dan Pelancaran). Ini membolehkan penghantaran apl terpilih (kini YouTube dan Netflix) terus daripada telefon atau tablet Android ke TV Pintar LG tanpa perlu memasangkan peranti Chromecast tambahan.
Walaupun serupa dengan perkongsian skrin LG (pencerminan skrin), terdapat perbezaan:
- Telefon pintar atau tablet dan TV perlu berada pada rangkaian Wi-Fi yang sama.
- Penghantaran menggunakan sistem DIAL hanya berfungsi dengan apl terpilih.
- Hanya kandungan dipaparkan pada skrin TV. Ikon tetapan telefon pintar kekal pada skrin telefon pintar.
- Semasa kandungan yang dihantar dimainkan pada TV anda, anda boleh melakukan tugas lain pada telefon pintar anda pada masa yang sama atau malah mematikannya.
- Jika apl telefon pintar atau tablet Android serasi dengan penghantaran menggunakan sistem DIAL, Logo Hantar akan muncul pada skrin telefon.
- Apl yang anda hantar perlu dipasang pada kedua-dua telefon pintar/tablet dan TV.
Berikut ialah langkah untuk menggunakan ciri ini.
- Hidupkan LG Smart TV.
-
Buka apl yang serasi (YouTube atau Netflix) pada telefon Android anda.
Untuk menghantar menggunakan sistem DIAL untuk berfungsi, apl yang anda hantar perlu dipasang pada telefon pintar atau tablet dan TV.
-
Ketik ikon Hantar di bahagian atas skrin apl yang dipilih, kemudian ketik TV Pintar LG sebagai peranti yang anda mahu Hantar.

Image Jika apl mempunyai ikon hantar, tetapi LG TV tidak disenaraikan, ini bermakna kandungan tidak boleh dihantar ke LG TV tanpa penambahan peranti Chromecast luaran.
- Kini anda boleh menonton kandungan yang anda pilih pada telefon pintar anda pada TV Pintar LG.
Pilihan Kongsi Kandungan
Walaupun Perkongsian Skrin ialah cara paling langsung untuk mencerminkan telefon pintar atau skrin PC pada TV Pintar LG, LG menyediakan pilihan tambahan melalui tetapan Penyambung Peranti TV.
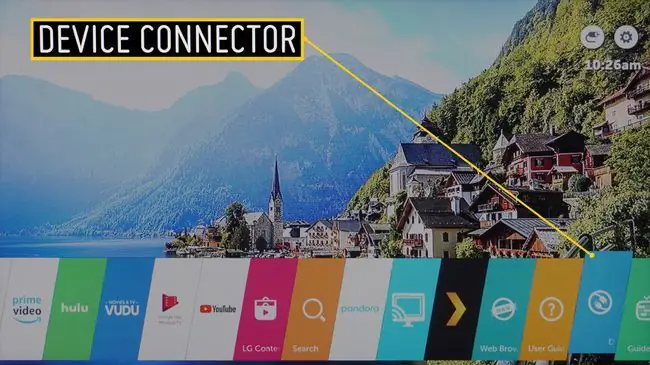
Apabila Penyambung Peranti dipilih daripada skrin utama, anda akan dibawa ke menu yang termasuk pilihan sambungan untuk semua peranti, termasuk telefon pintar atau PC.
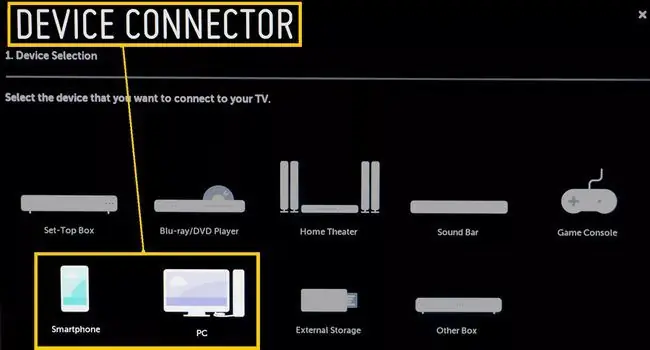
Apl Kongsi Skrin juga boleh diakses oleh Penyambung Peranti TV LG selain akses terus daripada menu utama. Walau bagaimanapun, memandangkan fungsinya telah dibincangkan sebelum ini, perkara berikut memfokuskan pada pilihan Kongsi Kandungan, yang hanya boleh diakses dalam Penyambung Peranti.
Gesaan Sambungan Telefon Pintar Penyambung Peranti
Pilih Kongsi Kandungan dan anda akan dibimbing melalui langkah-langkah pada telefon pintar dan LG TV anda.
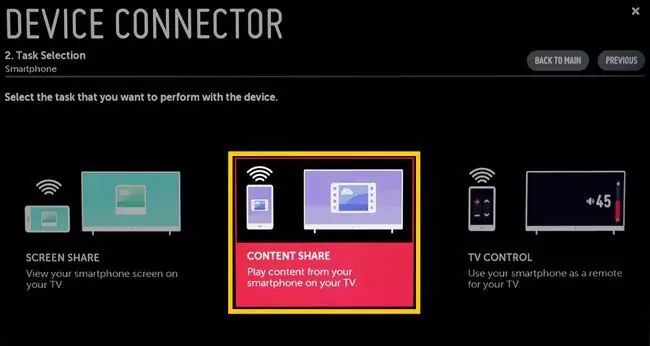
Apabila langkah selesai, anda akan melihat menu perkongsian fail foto, muzik dan video pada skrin TV LG anda. Ini membolehkan anda memainkan fail yang serasi dalam kategori tersebut daripada telefon pintar anda pada TV LG anda.
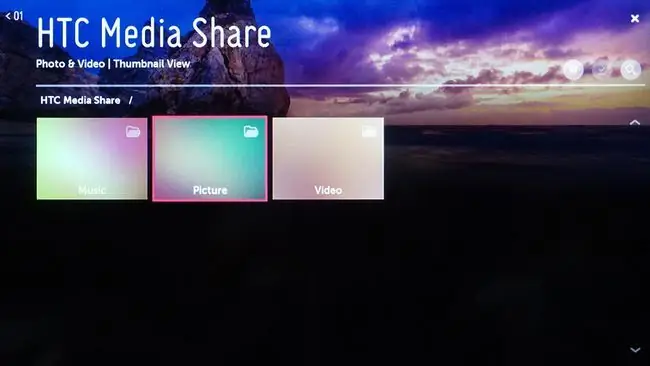
Prompt Sambungan PC Penyambung Peranti
Kongsi Kandungan juga membenarkan TV Pintar LG mengakses dan memainkan fail muzik, foto dan video yang serasi yang disimpan pada PC atau Komputer Riba.
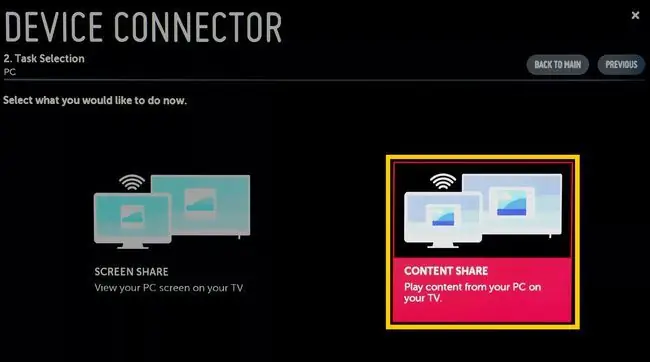
Apl LG Smart Share perlu dipasang pada PC atau Komputer Riba anda agar ciri Kongsi Kandungan berfungsi dengan kedua-dua PC dan TV.
Selepas memilih Kongsi Kandungan untuk PC dan melalui langkah sambungan yang digesa pada PC dan LG TV anda, anda akan melihat menu perkongsian fail foto, muzik dan video pada skrin LG TV anda. Apabila anda memilih kategori, anda akan dapat memaparkan fail serasi yang disimpan pada PC anda pada TV LG anda.
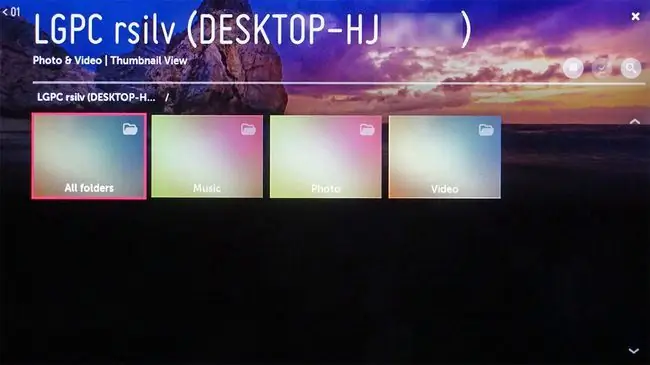
Soalan Lazim
Bagaimanakah cara saya membersihkan skrin TV LG saya?
Untuk membersihkan skrin TV, matikan dan lap perlahan-lahan tanpa tekanan menggunakan kain lembut dan kering. Jika perlu, lembapkan kain dengan air suling atau nisbah air suling yang sama kepada cuka putih.
Apakah tetapan gambar terbaik untuk TV LG saya?
Untuk mendapatkan gambar terbaik pada TV LG, pastikan ia berada dalam Mod Rumah. Pada skrin utama TV, pilih Tetapan, kemudian tatal ke ikon gambar dan gunakan butang jauh kiri dan kanan untuk bertukar antara pratetap gambar yang berbeza.
Bagaimanakah cara menukar skrin utama pada TV LG saya?
Untuk menyesuaikan skrin utama TV LG anda, tekan dan tahan kekunci Apl Terkini dalam bar Kekunci Sentuh, kemudian pilih Tetapan skrin utama. Dari sana, anda boleh menetapkan kertas dinding, togol Buletin Pintar dan banyak lagi.
Bagaimanakah cara saya membetulkan skrin hitam pada TV LG saya?
Jika skrin TV LG anda berwarna hitam, hidupkannya menggunakan butang kuasa pada TV dan bukannya alat kawalan jauh. Periksa kabel HDMI, dan cuba pasangkannya ke port yang berbeza. Jika anda masih menghadapi masalah, cabut palam TV dan tunggu 10-15 minit sebelum memasangnya semula. Kemudian, tahan butang kuasa pada TV selama 10-15 saat.






