Apa yang Perlu Diketahui
- Buka Prompt Perintah dan masukkan arahan slmgr yang dikehendaki.
- Semak status pengaktifan: masukkan slmgr /xpr. Lihat maklumat lesen: masukkan slmgr /dlv. Tetapkan semula pemasa, masukkan slmgr /rearm.
- Gunakan format yang serupa untuk arahan lain.
Artikel ini menerangkan cara memasukkan perintah slmgr dalam Windows untuk menghidupkan tugas pengaktifan Windows lanjutan.
Tempat Memasukkan Perintah Slmgr
Walaupun Slmgr.vbs disimpan dalam folder System32 dan SysWOW64, arahan yang antara muka dengan fail perlu dimasukkan ke dalam Command Prompt.
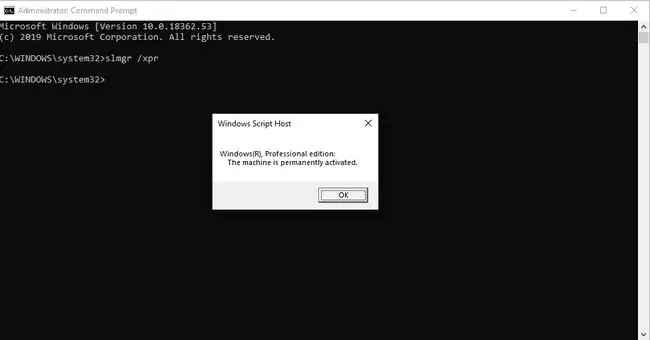
Contoh Perintah Slmgr
Selepas membuka Command Prompt, masukkan perintah slmgr yang diingini seperti yang anda lihat dalam contoh ini:
Semak Status Pengaktifan
slmgr /xpr
Gunakan arahan slmgr ini untuk melihat sama ada Windows diaktifkan. Anda akan melihat mesej yang mengatakan Windows diaktifkan jika ia, atau diberi tarikh jika ia tidak diaktifkan secara kekal, atau melihat ralat jika tiada kunci produk telah diberikan.
Prompt Perintah biasa boleh berfungsi untuk beberapa tugas ini tetapi yang lain-yang melibatkan perubahan data dan bukan hanya memaparkannya-memerlukan Prompt Perintah yang dinaikkan.
Lihat Maklumat Lesen Semasa
slmgr /dli
Dengan arahan slmgr ini, anda akan melihat sebahagian daripada kunci produk digunakan pada komputer anda dan petunjuk sama ada lesen itu aktif. Butiran lain turut disertakan di sini, seperti alamat IP mesin KMS, selang pembaharuan pengaktifan dan maklumat Perkhidmatan Pengurusan Utama (KMS) lain.
Lihat Maklumat Lesen Terperinci
slmgr /dlv
Arahan untuk slmgr.vbs ini mendedahkan lebih banyak maklumat tentang komputer anda. Ia bermula dengan nombor versi Windows dan diikuti dengan ID pengaktifan, PID lanjutan, ID pemasangan, baki senjata Windows dan kiraan SKU serta beberapa butiran lain di atas perkara yang ditunjukkan oleh pilihan /dli.
Tetapkan Semula Pemasa Pengaktifan
slmgr /rearm
Arahan rearm menetapkan semula pemasa pengaktifan, yang pada asasnya membolehkan anda menggunakan Windows tanpa mengaktifkannya dengan melanjutkan percubaan. Contohnya, jika anda menggunakan Windows dalam percubaan 30 hari, had sebulan ini boleh ditetapkan semula ke permulaan selepas memasukkan arahan slmgr ini.
Mula semula komputer anda diperlukan untuk melengkapkan arahan ini.
Terdapat had untuk berapa kali anda boleh mempersenjatai semula fail pengaktifan Windows. Semak kiraan senjata semula dengan perintah /dlv di atas untuk melihat berapa banyak kitaran yang tinggal.
Alih Keluar Kunci Produk Windows
slmgr /cpky
Gunakan arahan slmgr ini untuk mengalih keluar kunci produk daripada Windows Registry. Melakukannya tidak akan memadamkan kunci daripada komputer anda atau menyahaktifkan Windows, tetapi ia akan menghalang program pencari kunci dan alatan berniat jahat daripada dapat mengambil kunci itu.
Aktifkan Windows Dalam Talian
slmgr /ato
Arahan slmgr ini memaksa Windows mencuba pengaktifan dalam talian, yang berguna jika anda mencuba langkah pengaktifan biasa (tidak menggunakan Slmgr.vbs) tetapi menerima masalah sambungan atau ralat serupa.
Tukar Kunci Produk Windows
slmgr /ipk 12345-12345-12345-12345-12345
Tukar kunci produk Windows dengan arahan slmgr ini. Gantikan nombor tersebut dengan kunci produk sebenar, tetapi pastikan anda memasukkan tanda sempang. Mulakan semula komputer untuk menggunakan kunci baharu sepenuhnya.
Jika kunci tidak betul, anda akan melihat mesej yang Perkhidmatan Pelesenan Perisian melaporkan bahawa kunci produk tidak sah.
Tukar Kunci Produk Jauh
slmgr /ipk mattpc Matt P@ssw0rd 12345-12345-12345-12345-12345
Arahan ini sama persis dengan arahan slmgr /ipk yang ditunjukkan di atas tetapi bukannya melaksanakan permintaan kunci produk perubahan pada komputer setempat, ia dilakukan pada mesin bernama mattpc dengan bukti kelayakan log masuk pengguna pentadbir Matt.
Nyahaktifkan Windows
slmgr /upk
Contoh terakhir yang sesuai untuk arahan slmgr dalam Windows ialah yang ini, yang akan menyahpasang kunci produk daripada komputer setempat. Cuma but semula komputer anda selepas anda melihat mesej kunci produk yang Dinyahpasang berjaya.
Perintah Slmgr
Contoh di atas adalah agak asas dan sepatutnya menjadi satu-satunya contoh yang perlu digunakan oleh kebanyakan orang. Walau bagaimanapun, jika anda memerlukan pilihan yang lebih lanjut, lihat sintaks perintah slmgr dan pilihan lain yang disokong:
slmgr [Nama Mesin [nama pengguna [kata laluan] [pilihan]
| Pilihan Perintah Slmgr | |
|---|---|
| Item | Penjelasan |
| NamaMesin | Mesin untuk mentadbir. Lalai kepada mesin tempatan jika ditinggalkan. |
| nama pengguna | Nama pengguna akaun pentadbir pada mesin jauh. |
| kata laluan | Kata laluan untuk nama pengguna. |
| /ato | Aktifkan lesen Windows dan kunci produk pada pelayan Microsoft. |
| /atp Pengesahan_ID | Aktifkan produk dengan ID_Pengesahan yang disediakan pengguna. |
| /cdns | Lumpuhkan penerbitan DNS oleh hos KMS. |
| /ckhc | Lumpuhkan cache hos KMS. |
| /ckms | Kosongkan nama pelayan KMS yang digunakan sebagai lalai dan port ke lalai. |
| /cpky | Padamkan kunci produk Windows daripada Windows Registry. |
| /cpri | Tetapkan keutamaan KMS kepada rendah. |
| /dli | Paparkan maklumat lesen semasa dengan status pengaktifan dan kunci produk separa. |
| /dlv | Paparkan maklumat lesen tambahan. Serupa dengan /dli tetapi lebih terperinci. |
| /dti | Paparkan ID Pemasangan untuk pengaktifan luar talian. |
| /ipk kunci | Tukar kunci produk Windows. Menggantikan kunci produk semasa jika ada. |
| /ilc fail | Pasang fail lesen. |
| /rilc | Pasang semula fail lesen sistem. |
| /senjata semula | Tetapkan semula tempoh penilaian/status pelesenan dan keadaan pengaktifan komputer. Gunakan /rearm-app untuk menentukan apl, atau /rearm-sku untuk sku tertentu. |
| /skms | Tetapkan pelayan KMS Pelesenan Volume dan/atau port yang digunakan untuk pengaktifan KMS. |
| /skhc | Dayakan cache hos KMS (didayakan secara lalai). Ini menyekat penggunaan keutamaan dan berat DNS selepas penemuan awal hos KMS yang berfungsi. |
| /sai selang | Tetapkan selang dalam beberapa minit untuk pelanggan yang tidak diaktifkan untuk mencuba sambungan KMS. |
| /spri | Tetapkan keutamaan KMS kepada normal (lalai). |
| /sprt port | Tetapkan port tempat hos KMS mendengar permintaan pengaktifan pelanggan (port TCP lalai ialah 1688). |
| /sdns | Dayakan penerbitan DNS oleh hos KMS (lalai). |
| /upk | Nyahpasang kunci produk Windows yang sedang dipasang dan kembalikan status lesen kepada keadaan percubaan. |
| /xpr | Tunjukkan tarikh tamat tempoh lesen semasa atau nyatakan sama ada pengaktifan adalah kekal. |
Pilihan MachineName tidak boleh digunakan merentas platform. Contohnya, anda tidak boleh mengurus pengaktifan Windows pada komputer Windows 7 daripada komputer Windows Vista.
Slmgr Uses
Alat Pengurusan Pelesenan Perisian (slmgr) ialah fail VBS dalam Windows yang mana anda boleh menjalankan arahan untuk melaksanakan tugas pengaktifan produk Windows lanjutan.
Slmgr.vbs hanya digunakan untuk sistem pengendalian Windows. Ospp.vbs menguruskan pelesenan volum untuk produk Microsoft Office.
Soalan Lazim
Bagaimana cara saya membuka gesaan arahan?
Untuk membuka command prompt dalam Windows 11 atau 10, pergi ke Start, taip cmd dan pilih Prompt Perintah daripada senarai.
Bagaimanakah cara saya menjalankan gesaan arahan sebagai pentadbir?
Pergi ke Mula dan taip cmd. Klik kanan Prompt Perintah > Jalankan sebagai pentadbir. Jika anda melihat tetingkap Kawalan Akaun Pengguna, pilih Ya untuk memberi kebenaran untuk meneruskan.
Bagaimanakah saya hendak mengosongkan gesaan arahan?
Untuk mengosongkan skrin gesaan arahan Windows, taip CLS > tekan Enter. Ini akan mengosongkan keseluruhan skrin aplikasi. Anda juga boleh menutup dan membuka semula gesaan arahan untuk mengosongkannya.






