Apa yang Perlu Diketahui
- Sambung ke Mac atau PC dengan kabel. Buka Finder atau iTunes. Tekan dan lepaskan Volume Naik, kemudian VolumeKurang. Tahan butang Sisi.
- iPhone 7: Sambungkan ke Mac atau PC dengan kabel. Buka Finder atau iTunes. Tekan dan tahan butang Atas atau Sisi dan KelantanganKurang.
- Keluar dari Mod Pemulihan: Benarkan iPhone anda dimulakan semula dan kemudian cabut palam iPhone daripada kabel.
Artikel ini menerangkan cara masuk dan keluar daripada Mod Pemulihan iPhone untuk semua model iPhone, termasuk iPhone 8 dan ke atas, siri iPhone 7 dan lebih awal. Ia termasuk maklumat tentang masa untuk menggunakan Mod Pemulihan.
Cara Memasukkan iPhone ke dalam Mod Pemulihan
Banyak masalah dengan iPhone boleh diselesaikan dengan memulakannya semula, tetapi beberapa masalah yang lebih kompleks memerlukan meletakkan iPhone ke dalam Mod Pemulihan. Ini bukan langkah penyelesaian masalah pertama anda, tetapi kadangkala ia satu-satunya yang berkesan.
Sebelum mencuba Mod Pemulihan, cuba petua lain jika iPhone anda tidak dapat dihidupkan atau ketahui cara membetulkan iPhone yang tersekat pada logo Apple.
Mod Pemulihan ialah langkah penyelesaian masalah pilihan terakhir yang boleh anda ambil dengan iPhone yang menghadapi masalah dengan sistem pengendaliannya. Meletakkan peranti ke dalam Mod Pemulihan membolehkan iPhone berjalan dan bersambung ke iTunes atau komputer semasa tidak but iOS. Melakukan ini membolehkan anda mengemas kini OS kepada versi baharu yang berfungsi atau memulihkan sandaran yang berfungsi pada peranti. Ia tidak sukar untuk digunakan, tetapi ia adalah sesuatu yang anda hanya gunakan apabila perkara lain tidak berfungsi.
Untuk meletakkan iPhone ke dalam mod pemulihan, ikut langkah berikut:
-
Apa yang anda lakukan sebagai langkah pertama anda bergantung pada model iPhone yang anda miliki.
- Jika anda mempunyai iPhone 8 atau lebih baharu, anda boleh melangkau langkah ini.
- Pada iPhone 7 atau lebih awal, mulakan dengan mematikan iPhone anda dengan menahan butang Sisi dan butang Kurangkan Kelantangan. Tahan sehingga peluncur muncul di bahagian atas, dan kemudian leret peluncur. Jika telefon anda tidak bertindak balas, tahan butang Sisi dan butang Utama iPhone bersama-sama sehingga skrin menjadi gelap (pada siri iPhone 7, tahan Kurangkan Kelantanganbukannya butang Laman Utama).
-
Langkah kedua bergantung pada sistem pengendalian yang dijalankan oleh komputer anda.
- Jika anda mempunyai Mac yang menjalankan macOS Catalina (10.15) atau lebih tinggi, buka Finder.
- Jika anda mempunyai Mac yang menjalankan versi OS yang lebih awal, atau PC yang menjalankan Windows, kemas kini iTunes kepada versi terkini dan buka iTunes.
-
Palamkan kabel penyegerakan ke dalam iPhone anda dan kemudian sambungkannya ke komputer anda.
-
Langkah yang anda ikuti seterusnya bergantung pada model iPhone yang anda miliki:
- iPhone 8 dan lebih baharu: Tekan dan lepaskan butang Naikkan Kelantangan, kemudian lakukan perkara yang sama pada butang Kurangkan Kelantangan. Kemudian tekan dan tahan butang Sisi sehingga skrin Mod Pemulihan muncul.
- siri iPhone 7: Tekan dan tahan butang Sisi dan Kurangkan Kelantangan sehingga skrin Mod Pemulihan muncul.
- siri iPhone 6S dan lebih awal: Tekan dan tahan butang Sisi dan Utama sehingga skrin Mod Pemulihan muncul.
Anda akan tahu telefon anda berada dalam Mod Pemulihan apabila skrin pemulihan muncul.

Image -
Tetingkap muncul dalam Finder atau iTunes (bergantung pada yang anda gunakan dalam langkah 2) menawarkan untuk membolehkan anda Update atau Restoretelefon itu. Klik Kemas kini. Tindakan ini cuba menyelesaikan masalah dengan mengemas kini sistem pengendalian tanpa memadamkan data anda.
- Jika Kemas Kini gagal, masukkan iPhone anda ke dalam mod pemulihan sekali lagi dan kali ini klik Pulihkan. Pilihan ini akan menggantikan data pada telefon anda dengan sandaran yang lebih lama atau pemasangan baharu iOS. Itu tidak sesuai, tetapi ini mungkin satu-satunya pilihan anda pada ketika ini.
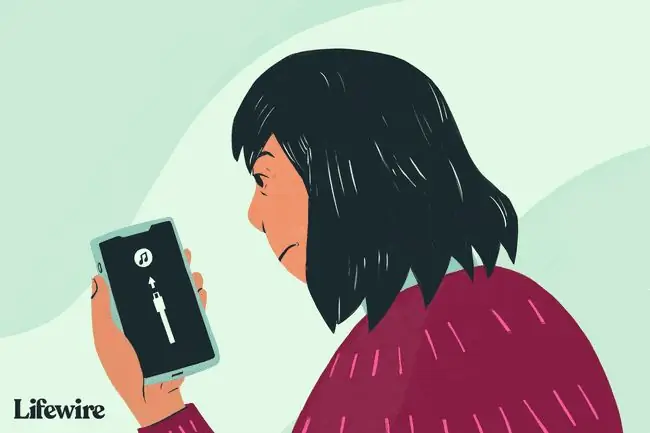
Cara Memulihkan iPhone
Anda boleh memilih untuk menetapkan semula iPhone anda kepada keadaan kilangnya atau memulihkan iPhone anda daripada sandaran data anda baru-baru ini.
Ia bukan perkara biasa, tetapi ralat kadangkala boleh menghalang anda daripada memulihkan iPhone atau peranti iOS anda yang lain. Jika anda menghadapi masalah ini, ketahui cara membetulkan ralat iPhone 4013. Anda juga boleh menghadapi ralat 3194.
Cara Keluar daripada Mod Pemulihan iPhone
Jika memulihkan iPhone berjaya, telefon anda akan keluar secara automatik daripada Mod Pemulihan apabila ia dimulakan semula.
Anda juga boleh keluar dari Mod Pemulihan tanpa memulihkan telefon anda (jika peranti anda berfungsi dengan baik sebelum ini. Jika tidak, Mod Pemulihan masih merupakan pilihan terbaik anda). Untuk melakukannya:
- Cabut palam peranti daripada kabel USB.
- Tekan dan tahan butang Tidur/Bangun (atau Sisi, bergantung pada model anda) sehingga iPhone dimatikan, dan kemudian biarkan ia pergi. Bergantung pada model anda, anda juga mungkin perlu menahan butang Kurang Kelantangan.
- Teruskan tahan sehingga logo Apple muncul semula.
- Lepaskan butang dan peranti akan dimulakan.
Barisan Bawah
Jika meletakkan iPhone anda ke dalam Mod Pemulihan tidak menyelesaikan masalah anda, masalahnya mungkin lebih teruk daripada yang anda boleh selesaikan sendiri. Dalam kes itu, anda harus membuat temu janji di Bar Genius di Apple Store terdekat anda untuk mendapatkan bantuan.
Bila Menggunakan Mod Pemulihan
Anda harus menggunakan Mod Pemulihan iPhone apabila anda:
- Pasang kemas kini iOS dan peranti anda tersekat dalam gelung mulakan semula berterusan. Ia berlaku jika berlaku masalah dengan kemas kini atau bateri anda sangat lemah semasa pemasangan.
- Kemas kini sistem pengendalian atau pulihkan peranti daripada sandaran, tetapi prosesnya gagal dan iTunes tidak lagi melihat peranti itu apabila anda menyambungkannya.
- Tingkatkan daripada versi beta iOS, dan terdapat pepijat.
- Lihat logo Apple atau ikon Sambung ke iTunes pada skrin selama beberapa minit tanpa perubahan.
Memulihkan iPhone anda menggunakan Mod Pemulihan membolehkan anda sama ada mengemas kini OS atau memadam semua data pada peranti. Sebaik-baiknya, anda mempunyai sandaran terbaru data anda dalam iCloud atau iTunes. Jika tidak, anda mungkin kehilangan sebarang data yang ditambahkan antara sandaran terakhir anda dan sekarang.
Soalan Lazim
Apakah yang berlaku kepada teks saya apabila iPhone saya dalam Mod Pemulihan?
Teks yang dihantar kepada anda semasa telefon anda dalam Mod Pemulihan tidak akan diterima. Sebarang mesej teks yang belum anda sandarkan akan hilang.
Bagaimanakah cara saya memulihkan mesej yang dipadamkan pada iPhone saya?
Untuk memulihkan mesej iPhone yang dipadam menggunakan iCloud, pergi ke Tetapan, pilih nama anda dan pilih iCloud Menggunakan sandaran iTunes, buka iTunes pada komputer, kemudian pergi ke Keutamaan > Keutamaan Umum > Peranti dan pilih sandaran.
Bagaimanakah cara saya memulihkan foto yang dipadamkan pada iPhone saya?
Untuk memulihkan foto iPhone yang dipadamkan, buka apl Foto dan pergi ke Album > Baru-baru Dipadam. Pilih imej yang ingin anda simpan dan pilih Recover. Foto kekal dalam album Terbaharu Dipadamkan selama 30 hari sebelum dipadamkan secara kekal.
Bagaimana cara saya memulihkan iPhone saya tanpa iTunes?
Untuk memulihkan iPhone tanpa iTunes, gunakan iCloud. Pergi ke Settings, ketik nama anda dan pilih iCloud > iCloud Backup > Sandarkan Sekarang Kemudian, pergi ke Settings > General > Reset >Tetapkan Semula Semua Kandungan dan Tetapan > Padam Sekarang Apabila telefon anda dimulakan semula, pilih Pulihkan daripada Sandaran iCloud






