Peta Google ialah perkhidmatan percuma sepenuhnya yang menyediakan peta, maklumat pengangkutan awam, arah terperinci dan penyenaraian perniagaan kepada pengguna di seluruh dunia. Artikel ini menerangkan cara mendapatkan arah, menukar jenis atau butiran peta, memuat turun peta untuk tontonan luar talian, menemui tempat untuk dikunjungi dan restoran untuk dicuba.
Cara Mendapatkan Arah Peta Google
Tapak web dan apl Peta Google boleh memberi anda arah ke dan dari lokasi yang memperincikan tempoh masa yang diperlukan untuk sampai ke sana, pilihan pengangkutan yang tersedia dan masa yang dicadangkan untuk bertolak dengan anggaran masa ketibaan.
Contoh ini menggunakan apl telefon pintar, walaupun arahan untuk menggunakan versi web hampir sama.
- Buka apl Peta Google pada peranti iOS atau Android anda.
- Ketik Cari di sini.
-
Taip destinasi anda dalam medan Cari.
Peta Google menyediakan arah dari lokasi semasa anda secara lalai dalam carian. Untuk mencari arah Google dari titik permulaan yang berbeza, ketik Lokasi anda dan cari tempat permulaan semasa anda pergi ke destinasi.
-
Semak imbas hasil yang dicadangkan dan ketik hasil carian yang anda cari.

Image Pastikan anda menyemak semula nama jalan, bandar dan negeri lokasi untuk memastikan anda mendapat arah ke tempat yang betul. Anda mungkin perlu menyemak negara.
-
Peta untuk lokasi yang anda pilih dimuatkan dengan beberapa maklumat asas di sepanjang bahagian bawah skrin. Ketik Arah.
Jika anda mempunyai laluan khusus yang ingin anda lalui yang tidak ditunjukkan, anda boleh membuat laluan tersuai Peta Google.
Jika ini betul, ketik Arah. Jika lokasi tidak betul, ulangi carian anda untuk mencari tempat yang anda tuju.
- Arahan pemanduan Peta Google dipaparkan terlebih dahulu secara lalai. Ketik Langkah untuk membaca arah belokan demi belokan. Ini berguna jika anda seorang penumpang yang membantu pemandu atau jika anda perlu melangkau ke hadapan untuk memastikan anda membuat selekoh yang betul.
-
Ketik Mula untuk memulakan arah pemanduan Peta Google masa nyata yang akan membimbing anda setiap langkah.

Image Arah memandu Peta Google menggunakan GPS peranti anda untuk menjejak lokasi anda yang boleh menghabiskan bateri peranti anda. Jika boleh, sambungkan telefon pintar atau tablet anda kepada sumber kuasa semasa perjalanan jauh.
-
Jika anda lebih suka pilihan pengangkutan awam, ketik ikon kereta api untuk melihat pilihan pengangkutan awam. Ketik pada laluan untuk melihat butiran lanjut atau ketik lalai Masa berlepas untuk memperhalusi carian anda berdasarkan pengangkutan awam yang bertolak sekarang atau untuk menentukan masa berlepas atau ketibaan yang tepat.

Image Ketik Pilihan untuk memilih jenis pengangkutan awam tertentu dan gaya perjalanan pilihan anda. Ketik Mula apabila anda sudah bersedia untuk pergi.
Menyesuaikan masa ketibaan boleh berguna apabila anda perlu sampai ke tempat pada masa tertentu seperti semasa menaiki penerbangan atau pergi ke temu janji doktor.
-
Anda juga boleh mengetik ikon orang untuk melihat arah berjalan di Peta Google. Ikon tiga baris menunjukkan arah terperinci kepada anda, manakala pilihan Pandangan Langsung mengaktifkan mod realiti tambahan (AR) yang menindih arah di atas perkara yang dilihat kamera.
Ketik Mula untuk navigasi suara untuk membimbing anda berjalan.
-
Ketik ikon panggilan untuk melihat arah Google bagi perkhidmatan kereta seperti Uber. Anggaran kos dan masa perjalanan dipaparkan di bahagian bawah apl Peta Google.
Ketik setiap logo syarikat untuk membandingkan butiran. Apabila anda sudah bersedia, ketik Buka Apl.

Image Mengetik Buka Apl membuka apl kereta yang berkaitan pada telefon pintar atau tablet anda. Jika anda tidak memasang apl yang sesuai, anda digesa untuk memasangnya.
- Ketik ikon basikal untuk melihat arah basikal Google untuk penunggang basikal.
-
Ketik ikon kapal terbang untuk menerima arah Google yang melibatkan penerbangan. Jika tiada penerbangan tersedia, anda akan diberikan mesej Tidak dapat mencari penerbangan ke sana. Jika penerbangan tersedia, anda melihat anggaran purata kos dan masa perjalanan.
Klik pada Lihat Penerbangan di Google untuk membuka tetingkap penyemak imbas dan membandingkan penerbangan di tapak web Google.

Image
Cara Menukar Jenis Peta dan Butiran dalam Peta Google
Apl dan tapak web Peta Google menawarkan beberapa gaya visual berbeza yang mengubah rupa peta sambil mengekalkan semua fungsinya.
Untuk menukar jenis peta dalam Peta Google, ketik ikon berlian di penjuru kanan sebelah atas dan kemudian ketik pilihan yang anda mahu lihat.
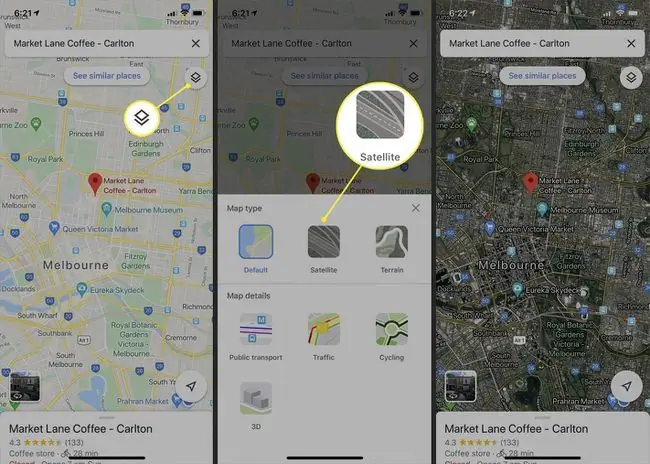
Cara Muat Turun Peta untuk Tontonan Luar Talian
Jika anda fikir anda mungkin perlu menggunakan Peta Google apabila anda tidak mempunyai sambungan selular atau internet, anda boleh menyimpan data dari kawasan tertentu dengan melakukan tekan lama pada peta, meleret ke kiri pada menu dan mengetik Muat turun dan kemudian Muat turun sekali lagi. Dalam versi perisian yang lebih baharu, ketik ikon tiga titik dan pilih Kongsi Arah. Kemudian, pilih untuk mencetak atau menghantar arah kepada orang atau peranti lain.
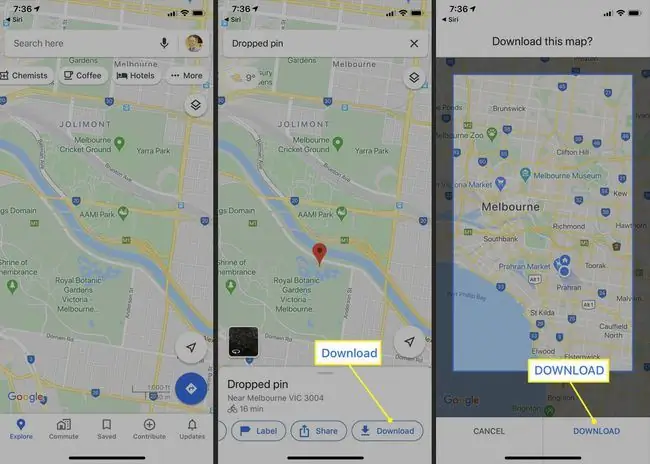
Menyimpan kawasan Peta Google untuk tontonan luar talian boleh berguna jika anda terbang ke negara baharu dan tempat anda tidak mempunyai perkhidmatan dan memerlukan arah ke tempat penginapan anda.
Temui Kafe Baharu, Restoran dan Tempat Dengan Peta Google
Selain memberikan arah, Peta Google juga merupakan direktori perniagaan yang berkuasa yang boleh digunakan untuk mencari tempat yang dekat dan jauh.
Untuk menggunakan direktori perniagaan, ketik pada kategori daripada menu terapung di bahagian atas skrin selepas membuka apl Peta Google. Peta kemudian diisi dengan perniagaan berdekatan dalam kategori itu dan penyenaraian dengan maklumat asas dan foto.
Untuk mendapatkan maklumat lanjut tentang setiap perniagaan, ketik pada pin petanya atau nama daripada senarai. Alamat dan maklumat hubungan sedia ada bersama-sama dengan foto dan ulasan yang disiarkan oleh pengguna lain.
Jika anda log masuk ke akaun Google anda, anda boleh menyumbang kepada Peta Google dengan menambahkan foto dan ulasan anda sendiri. Pilih tempat, pergi ke bahagian Foto dan pilih Tambah Foto atau pergi ke Ulasan bahagian dan pilih penarafan bintang. Anda juga boleh mencadangkan pengeditan untuk maklumat perniagaan yang sudah lapuk atau menambah lokasi dan jalan yang tiada.






