Ada kemungkinan untuk memasang Android pada PC tanpa menggunakan emulator. Ketahui cara menjalankan apl Android dan mengakses versi penuh sistem pengendalian mudah alih pada Windows.
Arahan dalam artikel ini digunakan pada desktop dan komputer riba yang menjalankan Windows 10, 8 dan 7.
Mengapa Pasang Android pada PC?
Jika anda tidak mempunyai peranti Android, anda akan kehilangan berjuta-juta apl di Gedung Google Play. Walaupun anda sudah mempunyai telefon pintar atau tablet yang anda gunakan untuk bermain permainan Android, anda mungkin lebih suka memainkannya pada PC anda.
Terdapat beberapa cara untuk menjalankan apl Android pada komputer anda. Contohnya, Android SDK disertakan dengan emulator Android untuk menyahpepijat apl, dan BlueStacks ialah mesin maya berasaskan awan yang mengoptimumkan apl Android untuk desktop. Walau bagaimanapun, jika anda ingin mengakses versi penuh Android tanpa emulator, maka pertaruhan terbaik anda ialah OS Phoenix.

Apakah OS Phoenix?
Phoenix OS ialah sistem pengendalian berasaskan Android 7 (Nougat) yang direka bentuk untuk dijalankan pada komputer meja dan komputer riba. Jika anda memasangnya pada pemacu keras anda, anda diberi pilihan untuk boot ke OS Phoenix setiap kali anda memulakan komputer anda. Sebagai alternatif, anda boleh menyimpannya ke pemacu kilat USB untuk digunakan pada mana-mana komputer.
Sebelum anda boleh memasang Phoenix OS, anda mesti memuat turun pemasang untuk sistem pengendalian anda dahulu. Pengguna Windows boleh memuat turun fail EXE, tetapi pengguna Mac mesti memuat turun fail ISO dan membakarnya ke pemacu kilat sebelum mereka boleh melancarkan pemasang. Anda juga mesti membuat perubahan pada tetapan BIOS sistem anda.
Untuk menjalankan OS Phoenix, komputer anda memerlukan CPU siri Intel x86.
Cara Memasang OS Android Phoenix pada PC
Untuk mula memasang Android pada PC anda menggunakan OS Phoenix, berikut ialah langkah yang perlu anda ikuti:
-
Muat turun pemasang OS Phoenix untuk OS anda.

Image -
Buka pemasang dan pilih Pasang.

Image Untuk memasang Phoenix OS pada pemacu USB, pilih Make U-Disk.
-
Pilih cakera keras di mana anda ingin memasang OS, kemudian pilih Next.

Image -
Pilih jumlah ruang yang anda ingin tempah pada pemacu keras anda untuk OS Phoenix, kemudian pilih Pasang.

Image Pilihan ini menentukan saiz apl yang boleh anda jalankan, jadi anda harus menetapkannya setinggi mungkin.
-
OS Phoenix kini dipasang, tetapi anda mungkin akan menerima pemberitahuan yang mengatakan anda mesti melumpuhkan but selamat.

Image
Cara Melumpuhkan But Secure untuk OS Phoenix
Windows mempunyai ciri keselamatan terbina dalam yang akan menghalang OS Phoenix daripada dijalankan pada permulaan. Cara anda melumpuhkan ciri but selamat bergantung pada papan induk anda dan versi Windows anda. Tapak web sokongan Microsoft mempunyai arahan terperinci untuk melumpuhkan but selamat untuk sistem yang berbeza.
Menggunakan OS Phoenix untuk Menjalankan Apl Android pada PC
Apabila anda memulakan komputer anda, anda boleh memilih untuk memuatkan Windows atau Phoenix OS. Anda juga boleh memilih pintasan pada desktop anda untuk melancarkan OS Phoenix. Kali pertama anda memulakan Phoenix, anda perlu memilih bahasa (lalai ialah bahasa Cina) dan menyediakannya sama seperti anda menggunakan peranti Android baharu.
OS Phoenix tidak sentiasa stabil, jadi jika ia tidak berjaya dimuatkan pada kali pertama, ia mungkin berfungsi jika anda mencuba lagi.
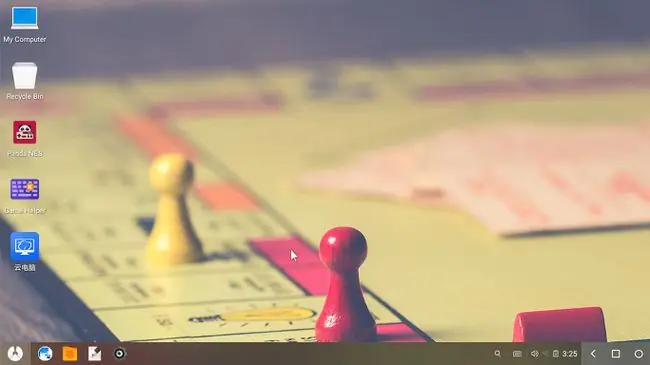
Antara muka OS Phoenix kelihatan serupa dengan Windows, tetapi ia berkelakuan seperti Android. Jika menggunakan komputer riba, maka anda mungkin memerlukan tetikus luaran kerana OS Phoenix tidak serasi dengan semua pad jejak. Jika komputer anda mempunyai skrin sentuh, maka anda boleh menavigasi antara muka seperti yang anda lakukan pada telefon pintar atau tablet.
OS Phoenix dipramuat dengan Google Play, jadi anda boleh memuat turun apl terus daripada Google. Anda juga boleh memuatkan apl menggunakan fail APK. Pilih ikon Menu di sudut kiri bawah desktop untuk melihat apl anda.






