Apa yang Perlu Diketahui
- Klik kanan mana-mana ruang kosong pada bar tugas dan pilih Kunci bar tugas.
- Atau, daripada Tetapan Windows, klik kanan ruang kosong pada bar tugas, kemudian pilih Tetapan bar tugas atau Properties.
- Tetapkan suis togol di bawah Kunci bar tugas kepada Hidup.
Artikel ini menerangkan cara mengunci bar tugas Windows, memastikan ia kekal di satu tempat pada skrin anda. Arahan dalam artikel ini digunakan untuk Windows 10, Windows 8 dan Windows 7.
Cara Mengunci Bar Tugas dalam Windows 10, 8 dan 7
Untuk mengunci atau membuka kunci bar tugas Windows, klik kanan mana-mana ruang kosong pada bar tugas dan pilih Kunci bar tugas.
Anda akan melihat tanda semak jika bar tugas dikunci. Jika tiada tanda semak, pilih Kunci bar tugas sekali untuk menguncinya dan pilih Kunci bar tugas sekali lagi untuk membuka kuncinya.
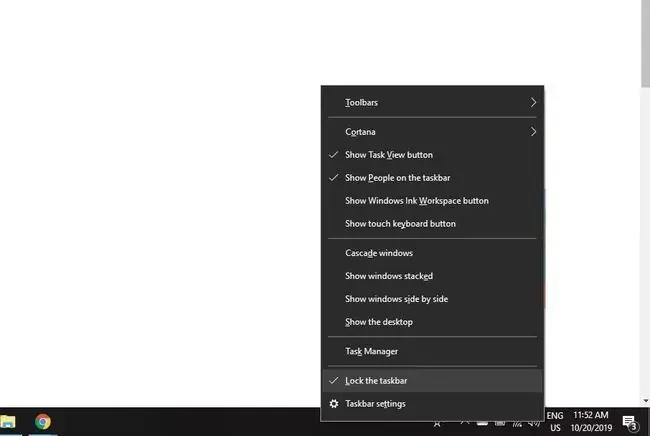
Cara Mengunci Bar Tugas Windows Daripada Tetapan
Anda juga boleh mengunci bar tugas pada tempatnya daripada tetapan Windows:
-
Klik kanan ruang kosong pada bar tugas, kemudian pilih Tetapan bar tugas (dalam Windows 10) atau Properties (dalam Windows 7 dan 8).

Image -
Tetapkan suis togol di bawah Kunci bar tugas kepada Hidup.
Pada Windows 8 dan 7, pilih tab Taskbar, kemudian pilih kotak semak Kunci bar tugas.

Image
Apakah Bar Tugas Windows?
Bar tugas Windows menyediakan akses pantas kepada aplikasi yang kerap digunakan, tetapan sistem penting dan pemberitahuan masuk. Ia juga menempatkan menu Mula dan kotak carian Windows.
Anda boleh menyesuaikan bar tugas Windows dengan menyemat aplikasi, menukar tetapan bahasa dan banyak lagi.






