Apa yang Perlu Diketahui
- Windows 10: Tekan Ctrl + Shift + Esc untuk membuka Pengurus Tugas. Pilih tab Prestasi untuk melihat spesifikasi.
- Windows 8/8.1: Tekan Ctrl + Shift + Esc. Pilih Butiran Lagi. Pilih tab Prestasi.
- Windows 7: Daripada Command Prompt, taip info sistem untuk melihat spesifikasi perkakasan dan perisian sistem.
Artikel ini menerangkan cara menyemak spesifikasi komputer dalam Windows 10, Windows 8 atau 8.1 dan Windows 7.
Menyemak Spesifikasi Komputer dalam Windows 10
Microsoft Windows menawarkan maklumat sistem terperinci tentang komputer anda, tetapi kaedah anda mengaksesnya bergantung pada sistem pengendalian Windows anda.
Dalam Windows 10, tekan Ctrl+ Shift+ Esc. Daripada Pengurus Tugas, pilih tab Prestasi.
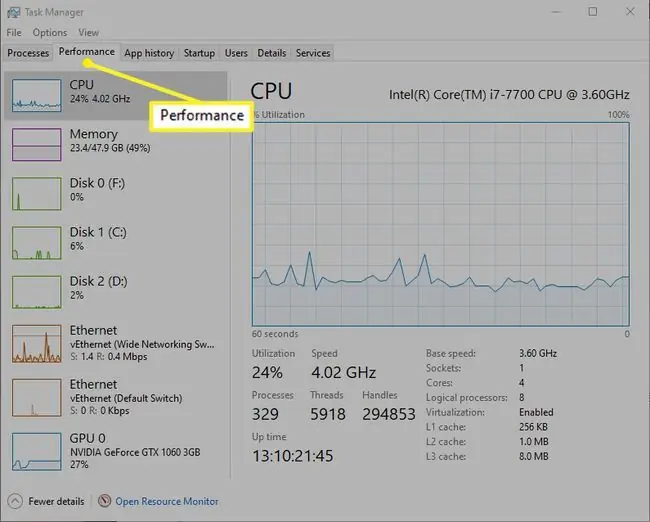
Tab Prestasi mengandungi beberapa maklumat penting:
- CPU: Jenis dan kelajuan pemproses (serta beban pemproses semasa).
- Memori: Jumlah jumlah dan memori sistem yang tersedia pada masa ini.
- Disk: Metadata tentang pemproses/pemacu, termasuk bilangan teras dan pemproses logik, dan sama ada teknologi virtualisasi berkuat kuasa.
- Ethernet: Daya pemprosesan cakera semasa untuk setiap cakera fizikal yang dilampirkan.
- Wi-Fi (atau jenis sambungan lain): Jenis sambungan rangkaian dan jumlah trafik rangkaian semasa.
- GPU: Unit pemprosesan grafik dan bebannya sekarang.
Menyemak Spesifikasi Komputer dalam Windows 8.1
Windows 8 dan Windows 8.1 menawarkan pengalaman Pengurus Tugas yang serupa seperti Windows 10. Untuk membukanya, tekan Ctrl+ Shift+ Esc.
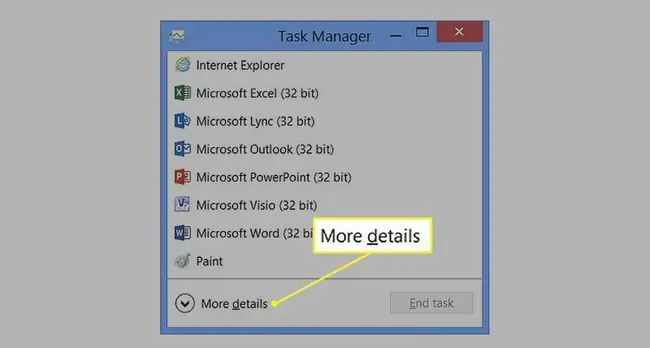
Pilih Butiran lanjut untuk mendedahkan versi penuh Pengurus Tugas. Penampilan dan rasa tab Prestasi adalah sama dengan Windows 10 versi 1909, dikeluarkan pada 2019.
Menyemak Spesifikasi Komputer dalam Windows 7
Walaupun Windows 7 tidak lagi disokong oleh Microsoft, sesetengah orang masih mengekalkan komputer Windows 7.
Dari Prompt Perintah, taip systeminfo untuk melihat maklumat yang berkaitan tentang perkakasan dan perisian sistem anda.
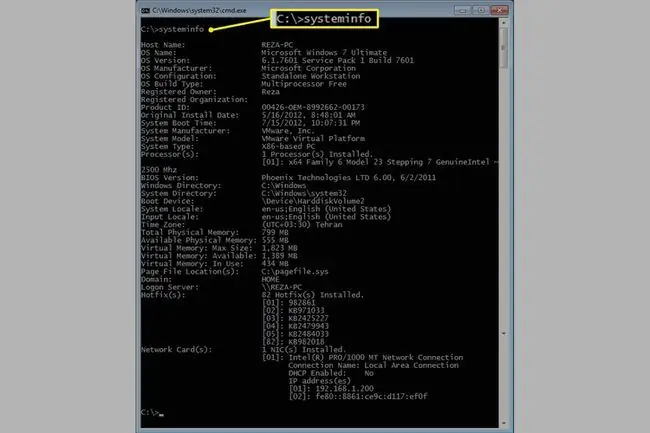
Microsoft tidak lagi menyokong Windows 7. Jika anda mempunyai Windows 7, kami mengesyorkan anda menaik taraf kepada Windows 10 untuk terus menerima kemas kini keselamatan dan sokongan teknikal.
Alat Alternatif
Program lain juga menawarkan maklumat sistem yang terperinci, tetapi anda mungkin tidak mendapat manfaat daripadanya. Contohnya, untuk mendapatkan maklumat yang tepat tentang kad video anda, anda mungkin lebih baik menggunakan alat daripada vendor kad anda daripada bergantung pada alat vendor lain.






