Apa yang Perlu Diketahui
- Windows: Klik kanan penunjuk Wi-Fi > Buka tetapan Rangkaian & Internet > Wi-Fi > Tukar pilihan penyesuai. Klik dua kali pada rangkaian.
- Alternatif Windows: Pilih Buka tetapan Rangkaian & Internet > Wi-Fi > Pusat Rangkaian dan Perkongsian. Pilih sambungan Internet anda.
- Pada komputer Mac, tahan kekunci Option dan klik ikon Wi-Fi. Cari Kadar Tx di bawah sambungan pilihan anda.
Artikel ini menerangkan cara menyemak kelajuan Wi-Fi anda pada komputer Windows dan Mac. Ia termasuk maklumat tentang menggunakan ujian kelajuan dalam talian.
Cara Semak Kelajuan Wi-Fi Anda pada Komputer Windows
Terdapat beberapa cara untuk menyemak kelajuan Wi-Fi anda pada komputer Windows, tetapi semuanya pada asasnya menuju ke tempat yang sama. Ini adalah cara paling mudah.
-
Dalam bar tugas Windows di bahagian bawah skrin anda, klik kanan penunjuk Wi-Fi dan klik Buka tetapan Rangkaian & Internet.

Image -
Dalam kotak dialog Status yang muncul, klik Wi-Fi.

Image -
Dalam kotak dialog Wi-Fi, klik Tukar pilihan penyesuai di sebelah kanan kotak dialog.

Image -
A Sambungan Rangkaian muncul kotak dialog yang menyenaraikan setiap sambungan rangkaian anda. Klik dua kali pada yang anda ingin semak kelajuannya.

Image -
Dalam kotak dialog Status Wi-Fi yang dipaparkan, cari penyenaraian untuk Speed dalam Sambunganbahagian. Ini ialah kelajuan sambungan Wi-Fi anda.

Image
Jika anda menghadapi masalah dan anda pasti ini bukan masalah kelajuan, anda juga boleh mengukur kekuatan isyarat Wi-Fi anda untuk melihat sama ada terdapat sesuatu yang mengganggu isyarat dan menyebabkan masalah sambungan atau penimbalan.
Cara Alternatif untuk Memeriksa Kelajuan Wi-Fi Anda pada Komputer Windows
Kaedah alternatif ialah mengklik Pusat Rangkaian dan Perkongsian dalam kotak dialog Wi-Fi (langkah 3 di atas), dan kemudian:
-
Dalam kotak dialog Pusat Rangkaian dan Perkongsian, klik sambungan Internet anda.

Image -
Kotak dialog Status Wi-Fi yang sama muncul dengan kelajuan sambungan anda disenaraikan.

Image
Cara Semak Kelajuan Wi-Fi Anda pada Mac
Walaupun mencari kelajuan Wi-Fi anda pada komputer Windows tidaklah terlalu sukar, ia lebih sukar daripada mencari kelajuan Wi-Fi anda pada Mac. Pada Mac, terdapat lebih sedikit klik untuk mencari maklumat yang anda cari.
- Pada komputer Mac anda, tahan kekunci Option dan klik ikon Wi-Fi di sebelah kanan bar alat atas.
- Senarai pilihan dan maklumat muncul dan sambungan internet semasa anda disenaraikan.
-
Di bawah sambungan internet semasa anda terdapat maklumat tentang sambungan anda. Anda sedang mencari Kadar Tx. Ini ialah kelajuan internet anda pada masa itu.

Image
Pilihan Tambahan untuk Mencari Kelajuan Wi-Fi Anda
Walaupun untuk mencapai kelajuan Wi-Fi tidak sukar sama ada pada komputer Windows atau Mac, ia mungkin lebih terlibat daripada yang anda mahu cuba. Jika ya, tidak mengapa, kerana terdapat banyak perkhidmatan yang tersedia yang akan mengukur kelajuan Wi-Fi anda untuk anda. Contohnya, pada yang popular dan selamat ialah Speedtest by Ookla.
Untuk menggunakan perkhidmatan ini, hanya pergi ke tapak web dalam penyemak imbas kegemaran anda dan kemudian klik Go. Ia akan mengambil masa beberapa minit untuk menyelesaikan ujian, tetapi perkhidmatan menguji kelajuan Ping, Muat Naik dan Muat turun.
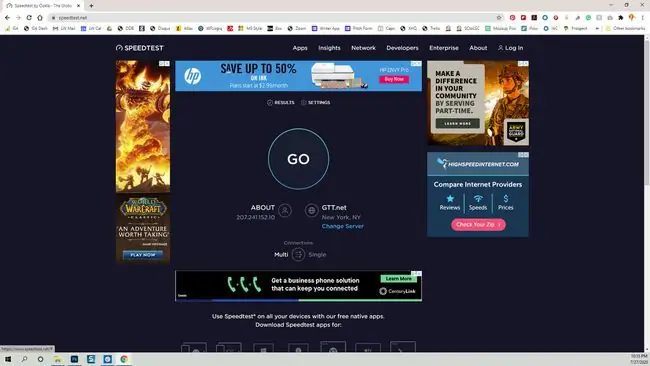
Satu perkataan berhati-hati apabila menggunakan tapak web untuk menguji kelajuan internet anda; sesetengah tapak tidak boleh dipercayai seperti yang lain. Jika anda akan menggunakan tapak web untuk menguji kelajuan Wi-Fi anda, pastikan ia adalah tapak yang boleh anda percayai.






