Kadangkala, Google Chrome mengalami skrin hitam pada peranti Windows 10, Windows 8 dan Windows 7. Ini adalah pepijat yang diketahui dan agak mudah untuk dibetulkan.
Langkah yang disediakan dalam artikel ini untuk menyelesaikan isu skrin hitam Google Chrome terpakai untuk peranti Windows 10, Windows 8 dan Windows 7.
Punca Isu Skrin Hitam Chrome
Isu skrin hitam Google Chrome ialah salah satu pepijat teknikal yang tidak jelas yang muncul atas pelbagai sebab. Selalunya, ia adalah hasil daripada ketidakserasian atau ciri percubaan. Sambungan yang tidak disegerakkan dengan keluaran terbaharu daripada Google berada di belakangnya, lebih kerap daripada tidak. Walau bagaimanapun, mungkin terdapat sebab yang lebih rumit untuk dimainkan.
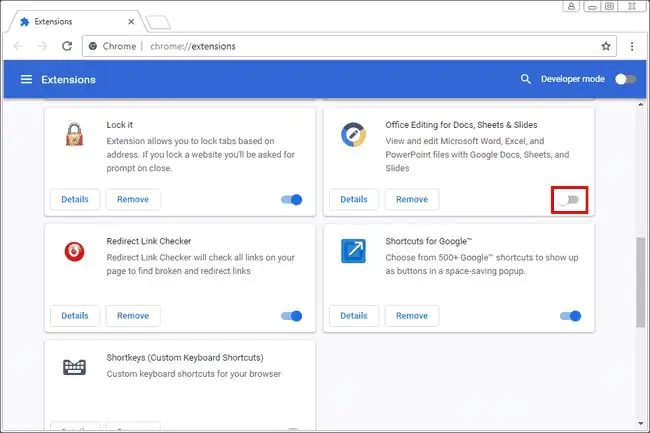
Cara Menyelesaikan Isu Skrin Hitam Chrome
Terdapat beberapa penyelesaian yang berpotensi untuk isu skrin hitam Chrome. Ini merangkumi pelbagai punca yang berpotensi, dan kebanyakannya adalah mudah. Jika anda menghadapi pepijat ini, cuba penyelesaian berikut untuk menyelesaikan isu ini.
-
Lumpuhkan sambungan Google Chrome. Tidak semua sambungan adalah sama, dan kadangkala, pembangun sambungan lambat untuk mengemas kini produk mereka. Lebih teruk lagi, sambungan akan ditinggalkan sepanjang masa. Apabila terdapat masalah dengan Chrome, sentiasa lumpuhkan sambungan dahulu.
Mungkin ada kalanya anda terpaksa berhenti menggunakan aplikasi dalam Windows agar perubahan berkuat kuasa.
- Lumpuhkan bendera Chrome anda. Bendera Google Chrome ialah ciri percubaan. Ini bermakna bahawa bendera ini boleh pecah pada bila-bila masa. Matikan mana-mana yang anda mungkin telah hidupkan untuk melihat sama ada ia membetulkan isu tersebut.
-
Ubah saiz tetingkap penyemak imbas. Anda boleh mengubah saiz tetingkap penyemak imbas dengan menekan ikon Restore Down di sebelah X di penjuru kanan sebelah atas tetingkap penyemak imbas. Kemudian, tekan dan tahan bahagian tepi tetingkap untuk mengubah saiznya mengikut kehendak anda.
Ini hanyalah pembetulan sementara. Jika anda hanya mengubah saiz tetingkap, isu itu mungkin berlaku lagi.
-
Jalankan Chrome dalam mod keserasian Windows. Anda boleh menjalankan Google Chrome dalam mod keserasian, tetapi anda mesti membuat pintasan desktop dahulu jika anda tidak mempunyai satu untuk Google Chrome. Ini menjalankan Chrome seolah-olah ia adalah aplikasi untuk versi Windows yang lebih lama.
Kebanyakan pengguna memilih Windows 7 jika mereka menggunakan versi sistem pengendalian Windows yang lebih baharu. Walau bagaimanapun, jika anda sudah menjalankan Windows 7, cuba jalankannya dalam versi yang lebih lama lagi.
- Lumpuhkan pecutan perkakasan dalam Chrome. Apabila pecutan perkakasan dihidupkan, tugas paling intensif dalam penyemak imbas dikendalikan oleh kad video. Ini membebaskan penggunaan CPU supaya program lain boleh berjalan dengan lebih baik. Itu meletakkan kebanyakan beban pada penyemak imbas. Oleh itu, jika anda mengalami tetingkap skrin hitam, lumpuhkan tetapan pecutan perkakasan dalam penyemak imbas Chrome.
-
Tetapkan semula Chrome kepada keadaan lalainya. Jika anda masih mengalami isu skrin hitam, tetapkan semula penyemak imbas Chrome kepada tetapan lalainya untuk memastikan ia bukan isu konfigurasi.
Dengan melakukan penetapan semula, sambungan, penanda halaman dan sejarah penyemakan imbas anda dialih keluar.
Soalan Lazim
Bagaimanakah cara saya membetulkan ralat terlarang 403 pada Google Chrome?
Ralat terlarang 403 menunjukkan anda cuba mengakses sesuatu yang anda tidak mempunyai kebenaran. Anda kadangkala boleh membetulkan ralat ini dengan memuat semula penyemak imbas Chrome. Jika ini tidak berjaya, semak ralat URL, kosongkan cache dan kuki Chrome atau hubungi tapak web untuk bertanya tentang perkara yang berlaku.
Bagaimanakah saya hendak membetulkan Google Chrome tidak bertindak balas?
Untuk membetulkannya apabila Google Chrome tidak bertindak balas, cuba kemas kini kepada versi Chrome terbaharu, kemudian kosongkan sejarah dan cache anda dan but semula peranti. Jika ini tidak berjaya, lumpuhkan sambungan, kosongkan cache DNS, tetapkan semula Chrome atau pasang semula penyemak imbas. Anda juga harus memastikan tembok api anda tidak mengganggu Chrome.
Bagaimanakah cara saya membetulkannya apabila Chrome tidak memainkan video?
Jika Chrome tidak memainkan video dengan betul, anda mungkin perlu mengemas kini penyemak imbas Chrome anda. Anda juga harus memastikan video yang anda cuba mainkan tersedia untuk umum. Anda mungkin perlu menghidupkan JavaScript, mengosongkan cache, melumpuhkan sambungan dan pecutan perkakasan serta menetapkan semula penyemak imbas Chrome anda.






