Anda boleh menerima, menghantar, memadam dan mengarkibkan mesej dalam Gmail sama seperti yang anda lakukan dengan mana-mana perkhidmatan e-mel lain. Gmail juga menyediakan kaedah yang mudah untuk mengarkib, mencari dan melabelkan mesej. Ketahui cara untuk bermula dengan akaun Gmail baharu.
Apakah itu Gmail?
Gmail ialah perkhidmatan e-mel percuma yang dijalankan oleh Google. Ia disepadukan dengan perkhidmatan Google lain seperti Dokumen Google, Google Drive dan YouTube.
Gmail juga merupakan sebahagian daripada set apl produktiviti Google yang dikenali sebagai Google Workspace. Sesiapa sahaja yang mempunyai akaun Google percuma boleh mengakses Google Workspace, di mana Gmail ialah hab utama. Google juga menawarkan perkhidmatan peringkat perniagaan tambahan dengan langganan Google Workspace berbayar.
Terdapat juga versi HTML Gmail yang dipanggil Gmail Basic dan apl mudah alih Gmail.
Jika anda tidak pernah mempunyai akaun e-mel sebelum ini, Gmail ialah tempat terbaik untuk bermula. Ia boleh dipercayai dan percuma, serta dilengkapi dengan 15 GB ruang storan untuk mesej anda, walaupun peruntukan percuma 15 GB ini turut merangkumi semua Google Photos, Dokumen Google, Helaian, Slaid, Lukisan, Borang dan fail Jamboard. Namun, 15 GB ialah jumlah storan percuma yang baik dan anda sentiasa boleh membeli lebih banyak storan daripada Google.
E-mel anda disimpan dalam talian, jadi anda boleh mengaksesnya daripada mana-mana peranti yang disambungkan ke Internet.
Jika anda mempunyai akaun e-mel lain dengan pembekal lain, anda mungkin boleh memautkannya ke Gmail supaya anda boleh membaca semua mesej masuk anda dalam satu peti masuk.
Cara Mendapatkan Akaun Gmail
Untuk membuat akaun Gmail baharu, anda mesti membuat akaun Google baharu dahulu.
-
Pergi ke Gmail.com dan pilih Buat akaun.

Image -
Jika akaun Google lain telah digunakan dengan penyemak imbas anda, anda mungkin digesa untuk memilih akaun. Pilih Gunakan akaun lain di bahagian bawah untuk pergi ke skrin log masuk.

Image -
Pilih Buat akaun > Untuk diri saya.

Image -
Masukkan maklumat yang diminta, kemudian pilih Seterusnya.
Anda boleh menukar nama yang muncul dalam medan Dari: selepas anda menyediakan akaun Gmail anda.

Image -
Masukkan maklumat yang diminta, kemudian pilih Seterusnya.
Menyediakan maklumat pemulihan akaun adalah pilihan, tetapi ia boleh berguna jika anda terlupa kata laluan anda secara tidak sengaja.

Image -
Baca maklumat privasi Google dan pilih Saya setuju.

Image
Anda akan dibawa ke peti masuk Gmail baharu anda secara automatik. Anda akan melihat mesej daripada Google dalam peti masuk anda yang mengandungi maklumat penting tentang menggunakan Gmail.
Anda boleh menggunakan bukti kelayakan log masuk Google baharu anda untuk mengakses YouTube, Dokumen Google dan semua perkhidmatan Google yang lain.
Cara Menyediakan Gmail
Selepas menyemak maklumat pengenalan, anda boleh memperibadikan akaun anda. Contohnya, pilih Tambah foto profil untuk menambah foto yang akan kelihatan kepada pengguna Gmail yang lain. Jika anda ingin menukar warna dan reka letak antara muka Gmail, pilih Tetapan > Jenis Peti Masuk untuk reka letak atau Tetapan > Tema untuk warna. Jika anda mempunyai akaun e-mel lain, pilih Tetapan > Lihat semua tetapan > Akaun dan Import >Import mel dan kenalan untuk memautkannya ke akaun Gmail baharu anda.
Cara Menggunakan Gmail
Untuk menghantar mesej Gmail baharu, pilih Karang.
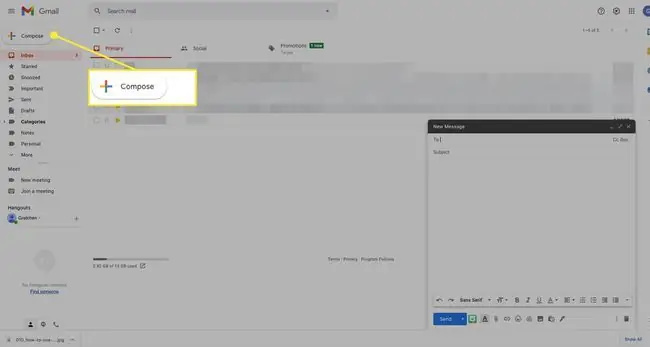
Pilih Bintang di sebelah mesej untuk menandakannya sebagai penting.
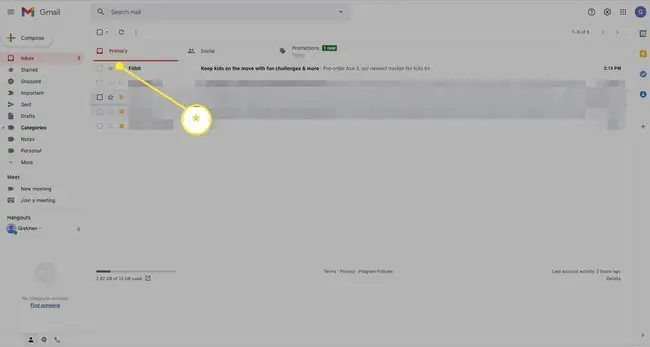
Untuk mengalih keluar mesej daripada peti masuk anda, pilih kotak semak di sebelah mesej, kemudian pilih Arkib (folder dengan anak panah ke bawah) atau Padam(tong sampah).
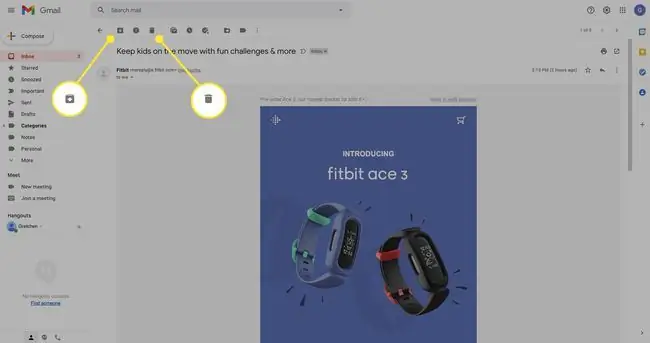
Menghantar mesej ke sampah dalam Gmail tidak memadamkannya secara automatik. Untuk memadamkan mesej secara kekal, pilih Sampah daripada anak tetingkap kiri untuk membuka folder sampah anda, kemudian pilih Kosongkan Sampah sekarang.
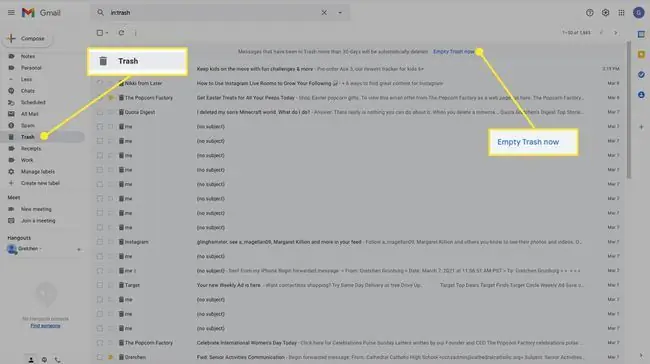
Untuk log keluar daripada Gmail, pilih ikon profil anda (atau imej) di penjuru kanan sebelah atas, kemudian pilih Log keluar.
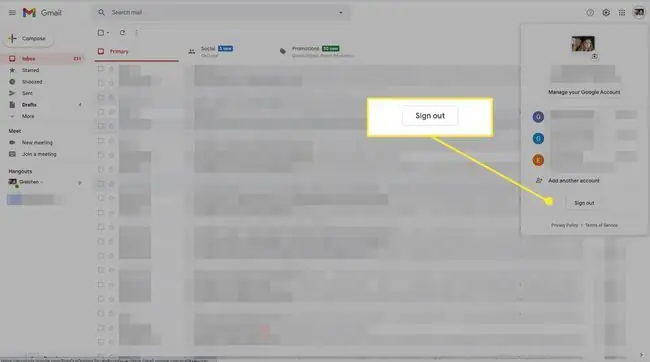
Cara Membuat Label
Label Gmail memudahkan anda mengurus peti masuk anda. Semasa melihat mesej, pilih ikon Label dan pilih daripada pilihan, atau pilih Buat baharu untuk membuat label tersuai.
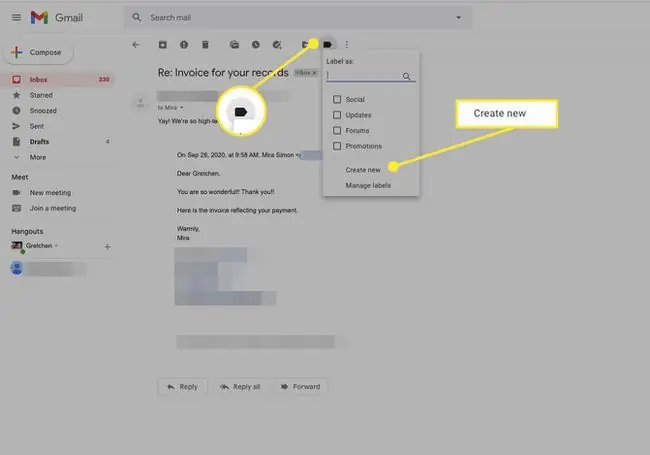
Cara Mencari E-mel dalam Gmail
Selain menggunakan label, anda boleh mencari mesej menggunakan bar carian di atas peti masuk anda. Anda juga boleh menggunakan kenalan Gmail anda untuk mencari semua surat-menyurat dengan orang tertentu.






