Apa yang Perlu Diketahui
- Pergi ke Fail > Options dan pilih Advanced di bawah Outlook Options. Pilih Kosongkan folder Item Dipadamkan apabila keluar dari Outlook.
- Untuk mengosongkan sampah Outlook.com, klik kanan folder Item Dipadam dan pilih Folder Kosong.
- Untuk mengosongkan sampah secara manual pada Mac, tekan dan tahan kekunci Control, pilih folder Trash dan pilihFolder Kosong.
Apabila anda memadamkan mesej daripada Peti Masuk Outlook anda atau folder lain, mesej itu berpindah ke folder Item Dipadamkan. Mesej yang dipadam ini disimpan dalam folder Item Dipadam sehingga anda mengosongkan folder. Anda boleh mengosongkan folder Item Dipadam secara manual apabila anda mahu atau mengosongkan folder Item Dipadam secara automatik apabila anda menutup Outlook. Arahan dalam artikel ini digunakan untuk Outlook untuk Microsoft 365, Outlook 2019, Outlook 2016, Outlook 2013, Outlook 2010 dan Outlook Online.
Cara Mengosongkan Sampah dalam Outlook
Pada bila-bila masa, anda boleh mengosongkan folder sampah dalam Outlook secara manual. Klik kanan folder Item Dipadam atau folder Sampah dan pilih Folder Kosong.
Konfigurasikan tetapan lanjutan jika anda mahu aplikasi Outlook mengosongkan Item Dipadamkan atau folder Sampah secara automatik setiap kali anda keluar dari apl.
Jika anda mempunyai akaun e-mel Microsoft 365, akaun e-mel Outlook.com (termasuk domain berkaitan, seperti hotmail.com atau live.com) atau akaun e-mel Exchange, anda akan mempunyai folder Item Dipadamkan. Jika anda menggunakan jenis akaun yang berbeza dalam Outlook (seperti Gmail atau Yahoo), folder itu akan dinamakan Sampah.
- Buka Outlook.
- Pergi ke tab Fail.
-
Pilih Pilihan.

Image -
Dalam kotak dialog Outlook Options, pilih Advanced.

Image -
Dalam bahagian Outlook mula dan keluar, pilih kotak semak Kosongkan Item Dipadamkan apabila keluar dari Outlook.

Image - Pilih OK untuk menggunakan perubahan dan menutup tetingkap.
Apabila anda menutup tetingkap Outlook, mesej akan muncul bertanya, Adakah anda mahu memadamkan semua secara kekal dalam folder "Item Dipadam" (atau "Sampah") untuk semua akaun?
Jika anda ingin menutup program dan mengosongkan folder sampah, pilih Ya Jika anda terfikir untuk mengosongkan folder Item Dipadam, pilih TidakOutlook masih akan ditutup, tetapi kali seterusnya anda memulakannya, folder Item Dipadamkan masih akan mengandungi item yang ada semasa anda menutup program.
Jika sampah sudah kosong, pemberitahuan tidak akan muncul sebelum Outlook ditutup.
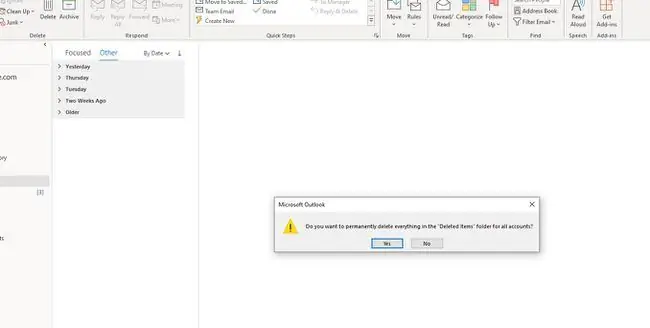
Kosongkan Sampah dalam Outlook Dalam Talian
Folder Item Dipadam Outlook.com tidak boleh dikosongkan secara automatik. Anda perlu mengosongkan sampah secara manual.
-
Klik kanan folder Item Dipadam.

Image - Pilih Folder kosong.
Kosongkan Sampah Menggunakan Outlook untuk Mac
Dalam Outlook untuk Mac, kosongkan folder sampah secara manual dengan menekan dan menahan kekunci Control, memilih folder Trash dan memilih Folder Kosong.






