Apa yang Perlu Diketahui
- Untuk mengosongkan cache sistem, pergi ke Settings > System > Storage > Konfigurasikan Storage Sense atau jalankannya sekarang > Bersihkan sekarang.
- Untuk mengosongkan cache dan kuki Internet anda, pergi ke Panel Kawalan > Rangkaian dan Internet > Padam sejarah penyemakan imbas dan kuki.
- Untuk mengosongkan cache anda dengan cepat pada bila-bila masa, muat turun CCleaner dan tambahkan pintasan pada desktop anda.
Artikel ini menerangkan cara mengosongkan cache dalam Windows 10 untuk mengosongkan ruang pada cakera keras anda dan meningkatkan prestasi PC anda.
Bagaimanakah Saya Mengosongkan Cache Sistem Saya?
Ikuti langkah ini untuk mengosongkan cache sistem anda dalam Windows 10:
-
Pilih menu Mula Tetingkap dan kemudian pilih Tetapan.

Image -
Pilih Sistem.

Image -
Pilih Storage di bar sisi kiri, kemudian pilih Konfigurasikan Sense Storan atau jalankannya sekarang.

Image -
Di bawah Kosongkan ruang sekarang, pilih Bersihkan sekarang.

Image -
Tunggu Windows mengimbas cakera keras anda untuk fail dipadamkan. Apabila ia selesai, anda akan melihat mesej pengesahan termasuk jumlah ruang yang telah dikosongkan.

Image
Bagaimanakah Saya Mengosongkan Cache dan Kuki Saya pada Windows 10?
Ikuti langkah ini untuk mengosongkan cache Internet Explorer dan kuki web anda dalam Windows 10:
Microsoft tidak lagi menyokong Internet Explorer dan mengesyorkan anda mengemas kini kepada penyemak imbas Edge yang lebih baharu. Pergi ke tapak mereka untuk memuat turun versi terbaharu.
-
Buka Panel Kawalan dan pilih Rangkaian dan Internet.

Image -
Di bawah Pilihan Internet, pilih Padam sejarah penyemakan imbas dan kuki.

Image -
Pilih Padam dalam tetingkap Internet Properties.

Image -
Semak item yang ingin anda padamkan, termasuk Kuki dan data tapak web dan Fail Internet sementara dan fail tapak web, kemudian pilihPadam.

Image
Bagaimanakah Saya Mengosongkan Cache Saya Sekaligus?
Untuk memadam semua fail sementara pada komputer anda sekaligus, gunakan Pembersihan Cakera Windows:
-
Taip Pembersihan Cakera dalam kotak carian Windows dan pilih apl Pembersihan Cakera.

Image -
Pilih Bersihkan fail sistem.
Sebelum langkah ini, anda mungkin diberi pilihan untuk memilih pemacu untuk dibersihkan. Jika ya, pilih C: pemacu.

Image -
Pilih semua item yang ingin anda alih keluar dan pilih OK.

Image -
Pilih Padam Fail untuk mengesahkan.

Image
Kosongkan Cache Anda Secara Automatik Dengan Deria Storan
Windows 10 Storage Sense boleh memadamkan fail yang anda tidak perlukan lagi secara automatik. Untuk menggunakannya, pergi ke Settings > System > Storage dan pastikan togol di bahagian atas skrin Hidup Untuk menyesuaikan pilihan Storage Sense anda, pilih Konfigurasi Storage Sense atau jalankannya sekarang
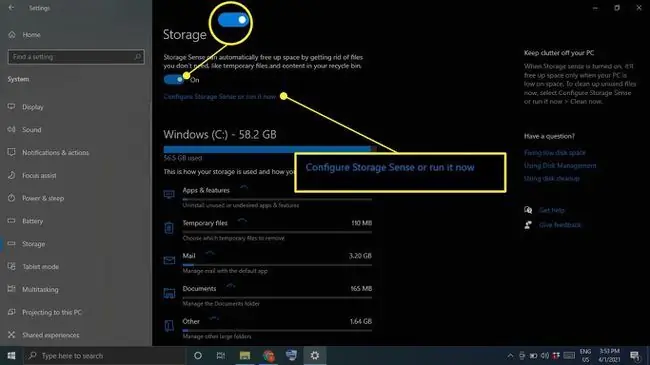
Barisan Bawah
Jika anda ingin mengosongkan cache anda dengan hanya beberapa klik, muat turun dan pasang program seperti CCleaner. Tambahkan pintasan pada desktop anda dan buka CCleaner pada bila-bila masa untuk memberikan gosokan menyeluruh pada PC anda.
Kosongkan Cache Penyemak Imbas Anda
Kebanyakan penyemak imbas menyimpan cache tapak web yang anda lawati untuk meningkatkan masa pemuatan dan memberikan pengalaman keseluruhan yang lebih lancar. Langkah-langkah untuk mengosongkan cache penyemak imbas anda adalah berbeza bergantung pada penyemak imbas yang anda gunakan. Membersihkan cache sistem tidak akan menjejaskan penyemak imbas anda, jadi pastikan anda menjaga cache penyemak imbas anda secara berasingan.
Kosongkan Cache Lokasi Windows 10
Jika anda mendayakan perkhidmatan lokasi Windows 10, anda mungkin mahu mengosongkan sejarah lokasi anda:
-
Pilih menu Mula Tetingkap, kemudian pilih Tetapan.

Image -
Pilih Privasi.

Image -
Pilih Lokasi di bar sisi kiri, kemudian tatal ke bawah ke Sejarah Lokasi dan pilih Kosongkan.

Image
Mengapa Anda Perlu Kosongkan Cache dalam Windows 10?
Sebab mengapa Windows menyimpan cache di tempat pertama adalah untuk membantu PC anda berjalan dengan lebih baik; walau bagaimanapun, jika ia berlebihan, ia boleh memburukkan keadaan. Selain memperlahankan pemacu keras anda, fail cache juga boleh menyebabkan konflik perisian, yang membawa kepada ranap sistem. Jika komputer anda lembap atau jika program terus ranap, mengosongkan cache boleh menjadi penyelesaian yang mudah.
Soalan Lazim
Apakah itu cache?
Cache komputer anda ialah koleksi fail sementara yang disimpannya untuk mempercepatkan penyemakan imbas web, apl dan tugasan lain.
Bagaimanakah anda menyebut 'cache?'
Bunyinya seperti "wang tunai."
Bagaimanakah anda mengosongkan cache DNS dalam Windows 10?
Buka Command Prompt dalam mod Administrator dan taipkan arahan ipconfig/flushdns.
Bagaimanakah anda mengosongkan cache pada Mac?
Anda boleh mengosongkan cache Safari anda menggunakan pintasan papan kekunci Arahan + Pilihan + E Kepada kosongkan cache sistem anda, buka Finder dan pilih Go > Pergi ke Folder Taipkan ~/Library/Caches/, pilih Go , kemudian pilih fail yang hendak dipadamkan. Jika anda tidak pasti sama ada anda memerlukan fail tertentu atau tidak, mainkan fail tersebut dengan selamat dan biarkan sahaja.






