Apa yang Perlu Diketahui
- Pergi ke Tetapan > Selular. Di sebelah Mel, togol suis ke kedudukan Mati (kelabu).
- Untuk menghentikan Mel daripada mengemas kini apabila apl tidak digunakan, pergi ke Tetapan > Mail > Akaun > Ambil Data Baharu > [ akaun] > Manual..
Apl iOS Mail kerap menyemak e-mel baharu melalui Wi-Fi dan sambungan selular. Oleh kerana tinjauan peti mel yang kerap menggunakan peruntukan data selular bulanan anda, iOS menyertakan pilihan untuk menggunakan Wi-Fi sahaja apabila menyemak mesej baharu. Menggunakan iOS 11 atau lebih baru, ketahui cara menghentikan iOS Mail daripada menggunakan data selular, serta cara menghalang Mel daripada menyemak kemas kini di latar belakang.
Cara Hentikan Mel iOS Daripada Menggunakan Data Selular
Untuk mematikan penggunaan data selular untuk iOS Mail, buka apl Settings pada iPhone atau iPad anda dan pilih Cellular. Kemudian, tatal ke bawah dan ketik suis togol di sebelah Mel sehingga ia berada dalam kedudukan Mati.
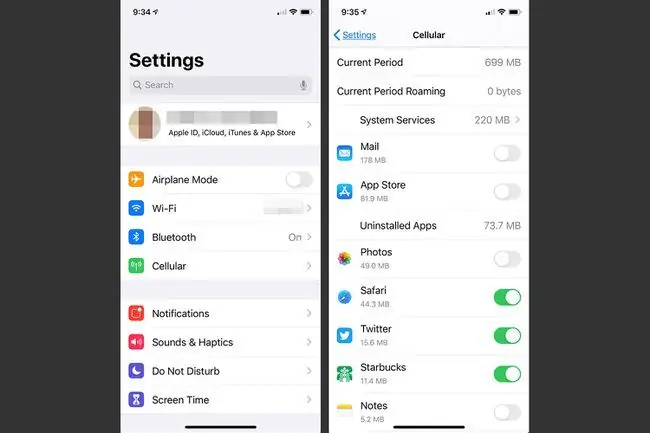
Dengan data selular dimatikan untuk apl Mel, anda masih boleh membaca mel yang sudah ada pada telefon dan mengarang mesej untuk dihantar sebaik sahaja anda disambungkan ke rangkaian Wi-Fi.
Untuk menggantung iOS Mail buat sementara waktu-dan semua apl lain-daripada menggunakan data selular, letakkan iPhone dalam Mod Pesawat.
Cegah Mel iOS Daripada Menyemak Mel di Latar Belakang
Untuk menghalang Mel daripada menyemak e-mel baharu di latar belakang, matikan e-mel tolak untuk semua akaun. Anda boleh melumpuhkan semakan automatik pada jadual dalam tetapan akaun e-mel iPhone. Melumpuhkan push pada akaun e-mel juga melumpuhkan acara kalendar menolak dan perubahan hubungan yang dikaitkan dengan akaun e-mel.
Ikuti langkah ini untuk mengkonfigurasi Mel iOS untuk mengelakkan menyemak mesej baharu di latar belakang atau menerima mesej secara automatik melalui e-mel tolak daripada pelayan apabila ia tiba:
- Buka apl Tetapan.
-
Pergi ke Mail > Akaun > Ambil Data Baharu. (Pada versi iOS yang lebih lama, pergi ke Kata Laluan & Akaun > Ambil Data Baharu.)

Image - Pilih akaun untuk diubah suai.
- Pilih Manual. Tetapan ini menjadikannya begitu Mel hanya mengambil atau memuat semula apabila apl sedang digunakan.
-
Pilih Ambil jika anda mahu Mel terus menyemak mel baharu di latar belakang.

Image
Barisan Bawah
Cara lain untuk menjimatkan data ialah mengkonfigurasi apl Mel iOS supaya tidak menyemak mel secara automatik. Kemudian, gunakan apl hanya apabila anda memerlukannya dan apabila ia disambungkan dengan pelan selular atau Wi-Fi.
Tetapan Lain yang Mempengaruhi Penggunaan Data E-mel
Apabila ditetapkan kepada Tekan, iOS sentiasa menyemak pelayan untuk mendapatkan maklumat baharu dan kemudian menghantar maklumat tersebut kepada peranti iOS dalam masa hampir nyata. Oleh kerana Push menyebabkan apl Mel dikemas kini sekerap mungkin, ini bukan pilihan yang baik jika anda bimbang tentang penggunaan data.
Apabila ditetapkan kepada Ambil, iOS mempunyai pilihan untuk menyemak pelayan e-mel dalam lima cara:
- Secara automatik: iPhone mengambil mesej e-mel baharu di latar belakang apabila menggunakan Wi-Fi.
- Secara manual: E-mel dimuat semula hanya apabila anda membuka apl Mel.
- Setiap Jam
- Setiap 30 minit
- Setiap 15 minit
Setiap tetapan ini mengehadkan akses apl Mel kepada pelayan e-mel dalam satu atau lain cara. Pilih pilihan yang paling sesuai untuk anda.






