Tema reka bentuk memudahkan anda menggunakan set ciri penyelarasan pada setiap slaid anda. Latar belakang slaid dan gaya fon, warna dan saiz dikekalkan dalam tema reka bentuk. Secara lalai, hanya satu tema reka bentuk boleh digunakan pada pembentangan, tetapi anda boleh menambah satu atau lebih tema reka bentuk pada pembentangan dengan menambahkannya pada Master Slaid, yang mengandungi semua maklumat tentang reka letak dan gaya slaid dalam pembentangan ini.
Arahan dalam artikel ini digunakan untuk PowerPoint 2019, 2016, 2013, 2010; dan PowerPoint untuk Microsoft 365.
Mengakses Master Slaid PowerPoint untuk Tema Reka Bentuk Pertama
- Pergi ke Lihat.
-
Dalam kumpulan Pandangan Induk, pilih Induk Slaid. Tab Slide Master muncul dalam reben.

Image - Pilih slaid Induk. Ia adalah slaid teratas dalam anak tetingkap Slaid.
-
Dalam kumpulan Edit Tema, pilih anak panah lungsur turun Tema. Ini mendedahkan tema reka bentuk yang tersedia yang boleh digunakan pada pembentangan.

Image - Pilih tema pilihan anda untuk digunakan pada semua reka letak slaid.
Tambahkan Tema Reka Bentuk Tambahan pada Master Slaid PowerPoint
-
Dalam anak tetingkap Slaid, tatal ke bawah.
- Pilih ruang kosong di bawah lakaran kecil terakhir.
- Pilih Tema anak panah lungsur turun.
- Pilih tema yang berbeza daripada tema yang anda pilih sebelum ini.
Set lengkap induk slaid baharu muncul dalam anak tetingkap Slaid di bawah set asal.
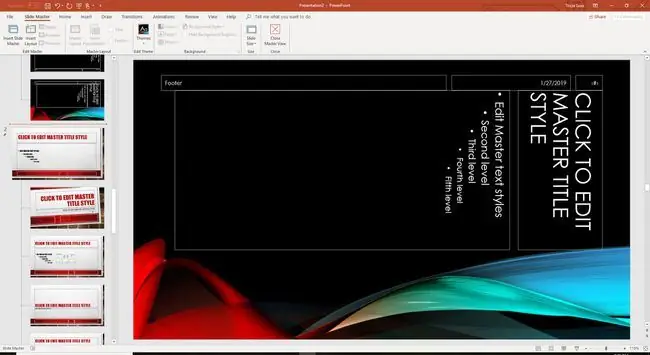
Selepas anda menambahkan tema reka bentuk pada fail pembentangan, pilih Tutup Paparan Induk.
Pilih Tema Reka Bentuk Mana untuk Digunakan pada Slaid PowerPoint Baharu
Setelah anda memilih tema reka bentuk tambahan untuk digunakan pada slaid dalam pembentangan anda, tiba masanya untuk menambah slaid baharu.
- Pergi ke Rumah.
-
Pilih Slaid Baharu anak panah lungsur. Senarai semua reka letak slaid yang berbeza dengan tema reka bentuk yang berbeza muncul.

Image -
Tatal senarai dan pilih susun atur slaid pilihan anda dalam tema reka bentuk yang betul. Slaid baharu muncul dengan tema reka bentuk ini digunakan, sedia untuk input anda.






