Memadamkan lagu dalam iTunes ialah idea yang baik apabila anda tidak lagi menyukai lagu atau album atau anda perlu mengosongkan sedikit ruang pemacu keras pada komputer atau peranti iOS anda.
Membersihkan pustaka iTunes anda mempunyai beberapa kerumitan tersembunyi yang boleh menyebabkan anda tidak benar-benar memadamkan lagu itu dan oleh itu tidak menjimatkan ruang sama sekali, walau bagaimanapun. Ia menjadi lebih rumit jika anda mendapatkan lagu anda daripada Apple Music atau menyandarkannya menggunakan iTunes Match.
Arahan ini digunakan pada iTunes 12 dan lebih baru.
Memilih Lagu untuk Dipadamkan dalam iTunes
Untuk memadamkan lagu, pergi ke pustaka iTunes anda dan cari lagu, lagu atau album yang ingin anda padamkan (langkah di sini berbeza sedikit bergantung pada cara anda melihat iTunes, tetapi idea asasnya adalah sama dalam semua paparan).
- Untuk memilih satu lagu, klik sekali.
- Untuk memilih berbilang lagu di sebelah satu sama lain, tahan kekunci Shift semasa anda mengkliknya.
- Untuk memilih berbilang lagu bukan bersebelahan, tahan kekunci Command (pada Mac) atau kekunci Control (dihidupkan Windows) semasa anda mengklik lagu.
- Untuk memadamkan album dalam Paparan Album, klik ikon … di sebelah tajuk album.
- Untuk memadamkan semua muzik oleh artis dalam Artist View, klik ikon … di sebelah nama artis.
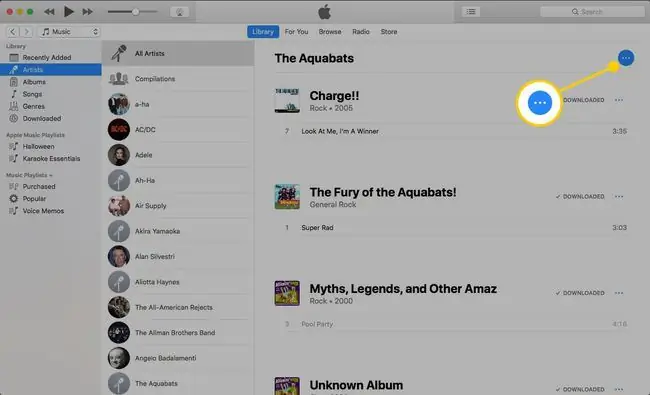
Apabila anda telah memilih item untuk dipadamkan atau mengklik ikon …, anda boleh melakukan salah satu daripada empat perkara:
- Tekan kekunci Padam pada papan kekunci.
- Pergi ke menu Lagu dan pilih Padam daripada Perpustakaan.
- Klik kanan dan pilih Padam daripada Perpustakaan.
- Klik ikon … di sebelah item (jika anda belum melakukannya) dan klik Padam daripada Perpustakaan.
Pilih Antara Pilihan untuk Memadam Lagu
Apabila anda menekan kekunci padam, iTunes muncul tetingkap yang membolehkan anda memutuskan perkara yang perlu dilakukan dengan fail: adakah anda akan memadamkannya untuk selamanya atau hanya mengalih keluarnya daripada iTunes? Pilihan anda termasuk:
- Alih Keluar Muat Turun: Ini hanya muncul jika anda menggunakan Apple Music atau iTunes Match dan telah memuat turun lagu ke komputer anda (pilihan lain ialah anda telah menambahkan lagu ke perpustakaan anda untuk penstriman tetapi belum memuat turunnya). Jika anda memilih Alih Keluar Muat Turun, iTunes memadamkan fail yang mengambil ruang pada pemacu keras anda. Walau bagaimanapun, entri untuk lagu dalam pustaka iTunes anda kekal. Dengan cara itu, anda boleh menstrim atau memuat turun semula muzik pada bila-bila masa anda mahu.
- Padam Lagu: Pilihan ini mengalih keluar lagu daripada pustaka iTunes anda, Perpustakaan Muzik iCloud anda dan mengalihkan fail ke sampah anda. Ia mengosongkan ruang pada pemacu keras anda, tetapi ia juga memadamkan entri untuk lagu dalam pustaka iTunes anda dan memadamkan lagu secara automatik daripada mana-mana peranti yang menyegerak dengan Perpustakaan Muzik iCloud anda. Itu pada asasnya mana-mana peranti yang bersambung ke akaun Apple Music atau iTunes Match anda. Kadangkala ini adalah pilihan yang tepat, tetapi pastikan anda benar-benar memahami implikasinya sebelum membuatnya.
- Batal: Jika anda telah berubah fikiran dan tidak mahu memadamkan lagu atau album lagi, klik butang ini untuk berhenti tanpa memadamkan apa-apa.
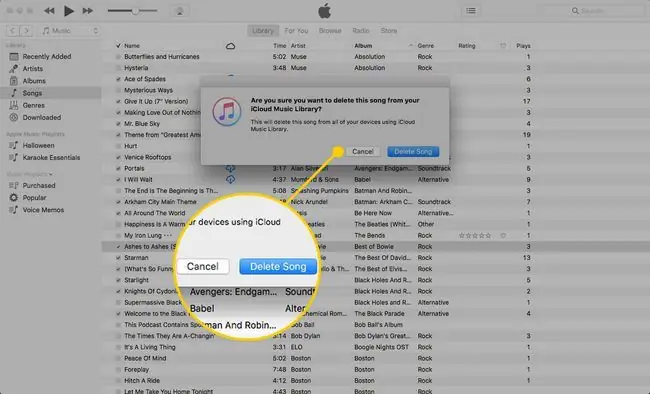
Jika anda memilih pilihan yang memadamkan fail, anda mungkin perlu mengosongkan sampah atau tong kitar semula anda untuk mengosongkan ruang pada cakera keras anda.
Memadam Lagu daripada Senarai Main iTunes
Jika anda melihat senarai main dalam iTunes dan anda mahu memadamkan lagu dari dalam senarai main, prosesnya sedikit berbeza. Jika anda mengikut langkah yang telah diterangkan semasa anda berada dalam senarai main, lagu itu hanya dipadamkan daripada senarai main, bukan dari komputer anda.
Jika anda melihat senarai main dan memutuskan anda mahu memadamkan lagu secara kekal daripada cakera keras anda, ikut langkah berikut:
-
Pilih lagu atau lagu yang ingin anda padamkan.

Image -
Tekan dan tahan Option + Command + Delete (pada Mac) atau Option + Control + Delete (pada PC). Anda juga boleh klik kanan pada pilihan dan pilih Padam daripada Perpustakaan dalam menu yang dipaparkan.

Image -
Klik Padam Lagu. Padam Lagu, dalam kes ini, mengalih keluar lagu daripada kedua-dua pustaka iTunes anda dan daripada setiap peranti serasi yang memilikinya.
Apa yang Berlaku pada iPhone Anda Apabila Anda Padamkan Lagu
Jika anda menggunakan Apple Music atau iTunes Match, perubahan yang anda buat pada pustaka iTunes pada komputer anda akan dibawa secara automatik ke mana-mana peranti yang menggunakan perkhidmatan tersebut. Jadi, jika anda mengalih keluar lagu daripada iTunes, perubahan yang sama akan berlaku pada iPhone anda.
Jika anda mengurus muzik pada iPhone anda dengan menyegerakkan dengan komputer anda, bagaimanapun, perubahan yang anda buat pada pustaka iTunes anda tidak akan berlaku serta-merta. Ia akan digunakan pada iPhone anda apabila anda menyegerak seterusnya.






