Apa yang Perlu Diketahui
- Sintaks untuk fungsi: HARI(nombor_siri).
- Masukkan tarikh dalam hamparan > pilih sel > pilih Formula > Tarikh & Masa > HARI> Nombor_siri > pilih sel.
- Jika tidak berfungsi, pilih lajur tarikh > klik kanan dan pilih Format Cells > Nombor tab > Nombor > OK.
Artikel ini menerangkan cara menggunakan fungsi DAY dalam Microsoft Excel untuk mengembalikan tarikh sebagai nombor siri menggunakan integer antara 1 dan 31.
Cara Menggunakan fungsi DAY dalam Excel
Sintaks untuk fungsi DAY ialah DAY(nombor_siri).
Satu-satunya hujah untuk fungsi DAY ialah nombor_siri, yang diperlukan. Medan nombor siri ini merujuk pada tarikh hari yang anda cuba cari.
Tarikh ialah nombor siri dalam sistem dalaman Excel. Bermula dengan 1 Januari 1900 (iaitu nombor 1), setiap nombor siri diberikan dalam susunan berangka menaik. Contohnya, 1 Januari 2008 ialah nombor siri 39448 kerana 39447 hari selepas 1 Januari 1900.
Excel menggunakan nombor siri yang dimasukkan untuk menentukan hari dalam bulan tarikh itu jatuh. Hari dikembalikan sebagai integer antara 1 hingga 31.
-
Masukkan tarikh dalam hamparan Excel menggunakan fungsi DATE. Anda juga boleh menggunakan tarikh yang muncul sebagai hasil daripada formula atau fungsi lain.
Jika tarikh dimasukkan sebagai teks, fungsi DAY mungkin tidak berfungsi sebagaimana mestinya.

Image - Pilih sel di mana anda mahu hari tarikh tersebut dipaparkan.
-
Pilih Formula. Dalam Excel Online, pilih butang Insert Function di sebelah bar formula untuk membuka kotak dialog Insert Function.

Image -
Pilih Tarikh & Masa untuk membuka senarai juntai bawah Fungsi. Dalam Excel Online, pilih Tarikh & Masa dalam senarai Pilih Kategori.

Image -
Pilih DAY dalam senarai untuk memaparkan kotak dialog fungsi.

Image -
Pastikan medan Serial_number dipilih dan kemudian pilih sel yang mengandungi tarikh yang anda mahu gunakan.

Image - Pilih OK untuk menggunakan fungsi dan melihat nombor yang mewakili hari tarikh tersebut.
Fungsi HARI Tidak Berfungsi
Jika keputusan anda tidak muncul sebagai nombor tetapi sebaliknya sebagai tarikh, ini mungkin isu pemformatan yang mudah. Masalah boleh berlaku jika nombor diformatkan sebagai teks dan bukannya tarikh. Menyemak format untuk sel yang mengandungi bahagian nombor siri sintaks fungsi DAY (dan kemudian menukar format, jika perlu) adalah cara yang paling mungkin untuk menyelesaikan ralat atau hasil yang salah.
- Pilih lajur yang mengandungi tarikh.
-
Klik kanan di mana-mana pada sel yang dipilih dan pilih Format Cells.

Image -
Pastikan tab Nombor dipilih dan pilih Nombor dalam senarai Kategori.

Image - Pilih OK untuk menggunakan perubahan dan menutup dialog. Keputusan anda akan muncul sebagai integer dan bukannya tarikh.
Bila Menggunakan Fungsi DAY dalam Excel
Fungsi DAY berguna untuk analisis kewangan, terutamanya dalam persekitaran perniagaan. Sebagai contoh, organisasi runcit mungkin ingin menentukan hari dalam bulan yang mempunyai bilangan pelanggan tertinggi atau apabila kebanyakan penghantaran tiba.
Anda juga boleh mengekstrak nilai menggunakan fungsi DAY di dalam formula yang lebih besar. Sebagai contoh, dalam contoh lembaran kerja ini, fungsi DAY membantu menentukan bilangan hari dalam bulan yang disenaraikan.
Formula yang dimasukkan dalam sel G3 ialah
=HARI(EOMONTH(F3, 0))
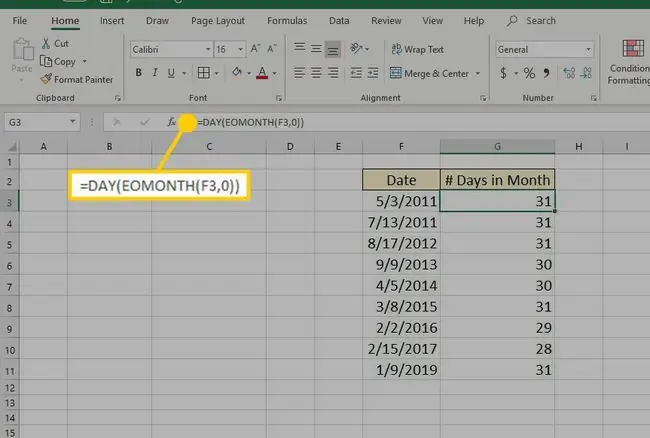
Fungsi DAY menyediakan komponen hari dan EOMONTH (akhir bulan) memberikan anda hari terakhir dalam bulan untuk tarikh tersebut. Sintaks untuk EOMONTH ialah EOMONTH(tarikh_mula, bulan) Jadi hujah tarikh mula ialah entri DAY dan bilangan bulan ialah 0, menghasilkan senarai yang menunjukkan bilangan hari dalam bulan itu dibentangkan.
Berhati-hati agar tidak mengelirukan fungsi DAY dengan fungsi DAYS. Fungsi DAYS, yang menggunakan sintaks DAYS(tarikh_akhir, tarikh_mula) mengembalikan bilangan hari antara tarikh mula dan tarikh tamat.






