Apa yang Perlu Diketahui
- Buka Pusat Media Windows dalam Windows Vista. Pilih ikon Netflix. Pilih Pasang > Buka Tapak Web > Jalankan.
- Dalam skrin Pasang Netflix dalam Windows Media Center, pilih Pasang Sekarang > Seterusnya > Selesai.
- Masukkan nama dan kata laluan anda. Pilih Ingat Saya > Teruskan. Pilih tajuk dan pilih Main.
Artikel ini menerangkan cara menyediakan dan mengakses Netflix pada Windows Media Center dalam versi Windows Vista Home Premium dan Ultimate.
Akses Netflix melalui Windows Media Center
Anda boleh memainkan filem Netflix dalam penyemak imbas web anda daripada mana-mana versi Windows, tetapi Windows Vista Home Premium dan Ultimate boleh menstrim Netflix terus dari desktop melalui Windows Media Center. Apabila anda menggunakan Windows Media Center untuk menonton Netflix, anda boleh melihat filem dan rancangan TV bukan sahaja pada komputer anda tetapi juga TV anda, jika anda menyediakannya untuk menyambung ke Windows Media Center.
Untuk memulakan, buka Pusat Media Windows dan cari ikon Netflix. Jika anda tidak melihatnya, pergi ke Tasks > Tetapan > Umum > Pilihan Muat Turun Automatik > Muat Turun Sekarang untuk mendapatkan pakej pemasangan Netflix WMC.
Setelah anda berbuat demikian, mulakan semula Windows Media Center.
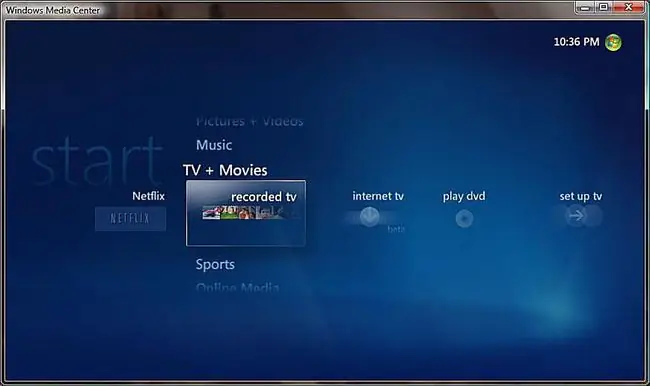
Mulakan Proses Pemasangan Netflix
- Pilih ikon Netflix.
- Klik butang Pasang.
- Pilih butang Buka Laman Web.
- Klik Run untuk melancarkan pemasang Windows Media Center Netflix.
Anda mungkin melihat mesej keselamatan daripada Windows. Jika ya, cuma klik Ya atau OK dan teruskan proses.
Teruskan Pemasangan Netflix dan Pasang Silverlight
- Pada skrin "Pasang Netflix dalam Windows Media Center", klik Pasang Sekarang untuk memasang Netflix.
- Klik Pasang Sekarang pada skrin "Pasang Microsoft Silverlight".
- Pilih Seterusnya apabila anda melihat skrin "Dayakan Kemas Kini Microsoft".
Selesaikan Pemasangan dan Mulakan Netflix
Tunggu sehingga pemasangan selesai.
- Klik butang Selesai pada skrin "Mulakan Semula Windows Media Center".
- Apabila WMC dimulakan semula, ia akan membuka skrin log masuk Netflix. Masukkan nama pengguna dan kata laluan anda, semak kotak Ingat Saya dan klik Teruskan.
- Pilih tajuk yang anda mahu tonton.
Jika anda belum lagi menyediakan akaun Netflix, skrin pada Langkah 2 turut memberi anda peluang itu, atau anda boleh pergi ke Netflix.com melalui penyemak imbas web anda.
Pilih Filem dan Mainkannya
Apabila penerangan filem dibuka, anda hanya beberapa saat daripada menonton filem anda:
- Klik Main untuk memulakan filem.
- Pada skrin "Log Masuk Netflix Diperlukan", klik Ya. Filem akan mula dimainkan di Windows Media Center.
- Laraskan tetapan WMC mengikut citarasa anda dan nikmati filem itu.
Pusat Media Windows tidak disokong dalam setiap versi Windows dan sesetengah versi yang mempunyainya berbeza daripada edisi yang disertakan dalam Windows Vista. Inilah sebabnya mengapa anda tidak boleh menonton Netflix daripada Windows Media Center dalam Windows 10, Windows 8, Windows 7 atau Windows XP.






