Apa Yang Perlu Diketahui
- Dalam Windows 10: Tetapan > Kemudahan Akses > Papan Kekunci. Tatal ke Kunci Melekat dan matikan ia.
- Dalam 7 atau 8: Panel Kawalan > Kemudahan Akses > Jadikan Papan Kekunci Lebih Mudah> Jadikan Lebih Mudah Untuk Menaip.
Artikel ini menerangkan cara melumpuhkan Sticky Keys pada Windows. Arahan dikenakan pada Windows 10, Windows 8 dan Windows 7.
Cara mematikan Sticky Keys dalam Windows 10
Cara paling mudah untuk menghidupkan dan mematikan kekunci melekit dalam Windows 10 ialah teknik berikut. Ketik Shift lima kali dengan kekunci melekit dihidupkan untuk mematikannya. Anda juga boleh menekan mana-mana dua kekunci serentak untuk mematikan Kekunci Melekit.
Jika perkara di atas tidak berfungsi atau anda ingin mematikan pintasan ini dalam Tetapan, ikut langkah berikut:
-
Tekan kekunci Windows atau pilih ikon Windows di penjuru kiri sebelah bawah dan pilih Settings.

Image -
Pilih Kemudahan Akses > Papan Kekunci
Anda juga boleh mencapai menu ini dengan menekan Win+U.

Image -
Tatal ke bawah dan pilih togol Sticky Keys untuk mematikannya. Anda juga boleh melumpuhkan pintasan di sini.

Image - Tatal ke bawah ke Jadikan Lebih Mudah Menaip. Sahkan bahawa kedua-dua mesej amaran dan pilihan buat-bunyi didayakan, jadi anda tidak akan menghidupkan kekunci melekit secara tidak sengaja.
Cara mematikan Sticky Keys pada Windows 7 dan 8
Windows 7 dan 8 juga menggunakan pintasan "tekan Shift lima kali" untuk mendayakan dan melumpuhkan Sticky Keys. Menekan dua kekunci pada masa yang sama juga akan menyahdayakannya. Untuk melumpuhkan atau mendayakannya dalam Tetapan:
- Buka Panel Kawalan.
-
Pilih Kemudahan Akses > Jadikan Papan Kekunci Lebih Mudah Digunakan
Dalam Windows 8, anda juga boleh melakukan Win+U jika papan kekunci anda mempunyai kekunci Windows.
-
Tatal ke bawah ke Jadikan Lebih Mudah Untuk Menaip dan tandai atau nyahtanda Hidupkan Kekunci Melekit. Kemudian pilih Apply.
Apakah Kunci Melekit?
Setiap papan kekunci menggunakan kekunci pengubah suai, yang mengubah fungsi kekunci huruf. Yang paling kerap anda gunakan ialah Shift, yang menukar huruf kecil kepada huruf besar dan menggunakan aksara "baris atas" pada kebanyakan kekunci, seperti tanda seru (!) di atas kekunci 1.
Bergantung pada program yang anda gunakan pada komputer anda, anda juga boleh menggunakan Ctrl, Alt, atau Windows kekunci pada peranti Windows. Gunakan kekunci Command pada Mac.
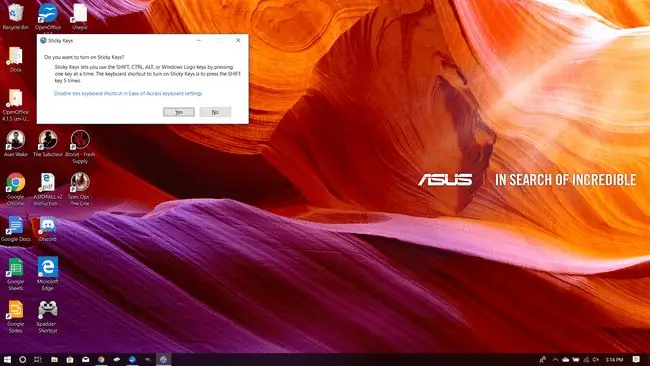
Kunci melekit membantu orang kurang upaya atau yang mengalami kecederaan tekanan yang berulang. Daripada menahan butang, anda boleh mengetiknya dan ia akan kekal "turun" sehingga anda menekan kekunci lain. Dalam Windows 7, 8 atau 10, cuba ciri ini dengan menekan kekunci Shift lima kali. Kotak muncul menanyakan anda sama ada anda mahu mendayakan kekunci melekit. Selepas itu, cuba taip sesuatu dan anda akan melihatnya dalam tindakan.
Kunci melekat boleh berguna jika anda tidak suka menahan kekunci untuk jangka masa yang lama. Jika anda bukan jurutaip sentuh, khususnya, atau jika anda sedang belajar cara menggunakan perisian yang banyak menggunakan kekunci pengubah suai, ia boleh berguna semasa anda menjejaki kekunci yang ingin anda tekan. Jika tidak, mereka mungkin tidak berbaloi untuk ditinggalkan.
Soalan Lazim
Bagaimanakah cara saya mematikan pemberitahuan Sticky Keys dalam Windows?
Untuk melumpuhkan pemberitahuan pop timbul Sticky Keys dalam Windows 10 dan lebih awal, pergi ke tetapan papan kekunci; di bawah Jadikan Lebih Mudah Untuk Menaip, nyahtanda kotak pemberitahuan. Dalam Windows 11, pergi ke Settings > Accessibility > Keyboard dan nyahtandakan Beritahu saya apabila saya menghidupkan Sticky Keys
Bagaimanakah saya boleh menukar kekunci papan kekunci saya dalam Windows 10?
Untuk memetakan semula papan kekunci dalam Windows, muat turun Microsoft Power Toys dan pergi ke Keyboard Manager > Remap a Key atau Peta Semula Pintasan. Jika anda mempunyai papan kekunci dan tetikus luaran, gunakan Pusat Tetikus dan Papan Kekunci Windows.
Bagaimanakah cara saya melumpuhkan papan kekunci dalam Windows?
Untuk melumpuhkan papan kekunci Windows anda, klik kanan Mula dan pilih Pengurus Peranti > Papan Kekunci. Seterusnya, klik kanan papan kekunci anda dan pilih Lumpuhkan Peranti.






