Apa yang Perlu Diketahui
- Pergi ke Tetapan > Wallpaper > Pilih Kertas Dinding Baharu 643 643 Live.
- Untuk menggunakan kertas dinding langsung tersuai, pilih album Foto Langsung anda. Apabila anda menemui kertas dinding yang ingin anda gunakan, ketik Set.
- Untuk melihat kertas dinding langsung beraksi pada skrin kunci, ketik dan tahan kertas dinding langsung sehingga imej mula bergerak.
Artikel ini menerangkan cara menetapkan Kertas Dinding Langsung pada iPhone. Arahan dalam artikel ini digunakan untuk iPhone 6S dan lebih baharu, termasuk iPhone 12. iPhone XR dan kedua-dua generasi iPhone SE tidak menyokong Kertas Dinding Langsung.
Cara Menetapkan Kertas Dinding Dinamik dan Kertas Dinding Langsung pada iPhone
Untuk menggunakan Kertas Dinding Langsung atau Kertas Dinding Dinamik pada iPhone anda, ikut langkah berikut:
- Ketik Tetapan > Wallpaper > Pilih Kertas Dinding Baharu.
-
Ketik Dinamik atau Langsung, bergantung pada jenis kertas dinding yang anda mahukan.

Image - Dapatkan pratonton skrin penuh kertas dinding yang anda ingin lihat dengan mengetiknya. Untuk Kertas Dinding Langsung, ketik dan tahan pada skrin untuk melihatnya bernyawa. Untuk Kertas Dinding Dinamik, tunggu sahaja dan ia akan bernyawa.
- Apabila anda telah menemui kertas dinding yang ingin anda gunakan, ketik Set.
-
Pilih cara anda akan menggunakan kertas dinding dengan mengetik Tetapkan Skrin Kunci, Tetapkan Skrin Utama atau Tetapkan Keduanya.

Image
Cara Menggunakan Kertas Dinding Dinamik dan Kertas Dinding Langsung pada iPhone
Setelah anda menetapkan kertas dinding baharu anda, mudah untuk melihatnya dalam tindakan. Inilah perkara yang perlu dilakukan:
- Kunci telefon anda dengan menekan butang hidup/mati di bahagian atas atau kanan, bergantung pada model anda.
- Ketik skrin atau angkat telefon untuk membangunkannya, tetapi jangan buka kuncinya.
-
Apa yang berlaku seterusnya bergantung pada jenis kertas dinding yang anda gunakan:
- Dinamik: Jangan buat apa-apa. Animasi hanya dimainkan pada skrin Kunci atau Utama.
- Langsung: Pada skrin Kunci, ketik dan tahan sehingga imej mula bergerak.

Image
Cara Menggunakan Foto Langsung sebagai Kertas Dinding
Anda tidak terhad kepada Kertas Dinding Langsung yang diprapasang pada iPhone. Malah, anda boleh menggunakan mana-mana Foto Langsung yang sudah ada pada telefon anda sebagai Kertas Dinding Langsung.
Sudah tentu, ini bermakna anda perlu mempunyai Foto Langsung pada telefon anda. Setelah anda mengambil beberapa Foto Langsung, cuma ikut langkah berikut:
- Ketik Tetapan > Wallpaper > Pilih Kertas Dinding Baharu.
- Ketik Foto Langsung album.
- Ketik Foto Langsung untuk memilihnya.
-
Ketik Tetapkan.

Image - Ketik Tetapkan Skrin Kunci, Tetapkan Skrin Utama atau Tetapkan Kedua-duanya, bergantung pada tempat anda ingin menggunakan foto itu.
- Pergi ke skrin Utama atau Kunci untuk melihat kertas dinding baharu. Ingat, ini ialah Kertas Dinding Langsung, jadi ia hanya akan bernyawa pada skrin Kunci.
Tempat Mendapatkan Lebih Banyak Kertas Dinding Langsung dan Kertas Dinding Dinamik untuk iPhone
Jika anda menikmati Kertas Dinding Langsung dan Dinamik, anda mungkin ingin mendapatkan beberapa kertas dinding selain daripada yang telah dimuatkan sebelumnya pada iPhone.
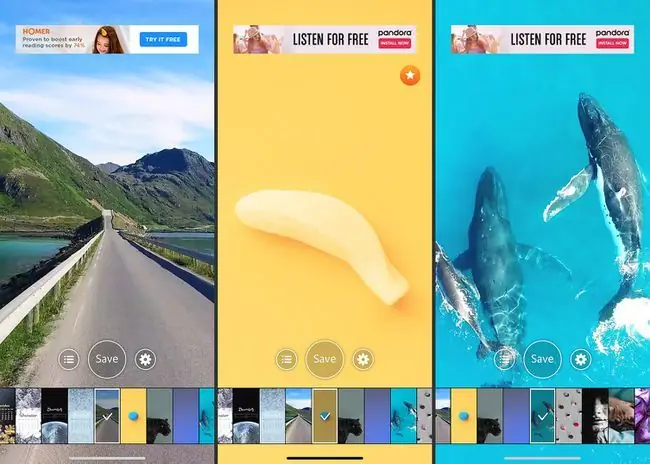
Jika anda peminat tegar Wallpaper Dinamik, saya mempunyai berita buruk: anda tidak boleh menambah sendiri (sekurang-kurangnya tanpa jailbreak). Apple tidak membenarkannya. Walau bagaimanapun, jika anda lebih suka Kertas Dinding Langsung, terdapat banyak sumber imej baharu, termasuk:
- Google: Cari sesuatu seperti "kertas dinding langsung iPhone" (atau istilah yang serupa) dan anda akan menemui banyak tapak yang menawarkan muat turun percuma.
- Apl: Terdapat banyak apl di App Store dengan banyak kertas dinding percuma. Beberapa untuk dilihat termasuk:
- Wallpaper Langsung 4K (percuma, dengan pembelian dalam apl).
- Wallpaper Langsung Sekarang (percuma, dengan pembelian dalam apl).
- Kertas dinding & Tema untuk Saya (percuma).
Anda juga boleh mencipta kertas dinding video anda sendiri menggunakan video tersuai yang anda rakam dengan telefon anda. Itu satu lagi cara yang bagus untuk menyesuaikan telefon anda dengan cara yang menyeronokkan dan unik.
Apakah Itu Kertas Dinding Langsung dan Kertas Dinding Dinamik, dan Bagaimanakah Ia Berbeza?
Menukar kertas dinding iPhone anda ialah cara yang menyeronokkan dan mudah untuk menjadikan telefon anda mencerminkan personaliti dan minat anda. Kertas Dinding Langsung dan Kertas Dinding Dinamik kedua-duanya menambah pergerakan pada skrin utama dan skrin kunci iPhone anda. Walaupun kedua-duanya menyampaikan animasi yang menarik perhatian, ia bukanlah perkara yang sama. Inilah yang membezakan mereka:
- Wallpaper Langsung: Kertas dinding ini kelihatan seperti imej pegun sehingga anda menekan skrin lama-lama. Apabila anda melakukan ini, mereka akan hidup dan mula bergerak. Kertas Dinding Langsung diaktifkan dengan menekan lama pada skrin Sentuh 3D (atau model yang mensimulasikannya dalam perisian), jadi ia hanya tersedia pada iPhone 6S dan lebih baharu. Animasi untuk Kertas Dinding Langsung hanya berfungsi pada skrin Kunci. Pada skrin Utama, Kertas Dinding Langsung kelihatan seperti imej pegun.
- Wallpaper Dinamik: Ini lebih seperti klip video pendek yang dimainkan pada gelung. Ia berfungsi pada kedua-dua skrin Utama dan Kunci. Mereka tidak memerlukan skrin Sentuh 3D, jadi anda boleh menggunakannya pada mana-mana iPhone yang menjalankan iOS 7 atau lebih baharu. Malangnya, anda tidak boleh menambahkan Wallpaper Dinamik anda sendiri dengan mudah, seperti yang akan kita lihat.
Soalan Lazim
Mengapa kertas dinding langsung tidak akan berfungsi pada iPhone saya?
Kertas dinding langsung tidak akan berfungsi jika iPhone anda dalam Mod Kuasa Rendah. Untuk mematikannya, pergi ke Tetapan > Bateri > Mod Kuasa Rendah.
Bagaimanakah anda menggunakan editor Foto Langsung pada iPhone?
Untuk mengedit Foto Langsung pada iPhone anda, buka apl Foto, pilih foto langsung, kemudian leret ke atas untuk mendedahkan panel kesan. Pada Mac, buka apl Foto, klik dua kali pada foto langsung dan pilih Edit di penjuru kanan sebelah atas.






