Jika Chromebook anda tidak dapat dihidupkan, anda mempunyai beberapa pilihan untuk membetulkannya. Gunakan panduan ini jika anda menghadapi masalah Chromebook berikut:
- Peranti anda dihidupkan, tetapi skrin kekal hitam.
- Peranti anda dihidupkan tetapi segera dimatikan.
- Peranti anda but OS Chrome, tetapi anda tidak boleh log masuk ke akaun anda.
- Anda boleh log masuk ke Chromebook anda, tetapi peranti itu terus ranap.
- Tiada apa-apa yang berlaku apabila anda menekan butang kuasa.
Maklumat dalam artikel ini digunakan untuk semua peranti OS Chrome tanpa mengira pengilang (Acer, Dell, Google, HP, Lenovo, Samsung, Toshiba, dll.).
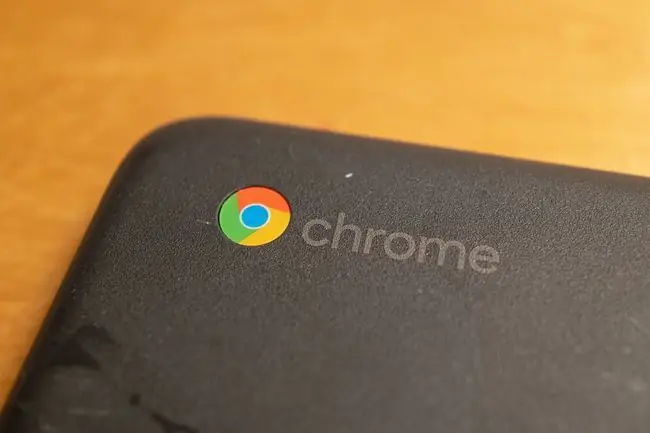
Punca Chromebook Tidak Dihidupkan
Walaupun berpuluh-puluh pengeluar membuat Chromebook, mereka semua terdedah kepada isu perkakasan dan perisian yang sama. Mungkin terdapat beberapa sebab mengapa Chromebook anda tidak dapat dihidupkan termasuk:
- Masalah dengan pengecas bateri
- Masalah dengan perkakasan dalaman
- Isu dengan OS Chrome
- Gangguan perkakasan luaran
Jika Chromebook anda terus membeku, terdapat langkah berasingan yang boleh anda cuba untuk membetulkannya.
Cara Membetulkan Chromebook Yang Tidak Dihidupkan
Cuba langkah ini mengikut urutan sehingga Chromebook anda berfungsi semula:
-
Pastikan Chromebook anda sedang dicas. Anda boleh mengetahui sama ada pengecas disambungkan dengan melihat lampu LED kecil berhampiran port pengecasan. Bergantung pada pengilang, anda akan melihat cahaya biru atau oren padu semasa Chromebook anda sedang dicas.
Biarkan Chromebook anda dipalamkan selama 3.5 jam dan cuba hidupkan semula. Jika anda tidak melihat lampu, cuba gunakan pengecas lain. Jika peranti masih tidak dicas, kemungkinan besar terdapat masalah dengan port pengecasan atau bateri dalaman, tetapi anda boleh cuba mengecas Chromebook tanpa pengecas hanya untuk memastikan itu bukan masalahnya.
-
Lakukan mula semula keras Jika peranti anda dihidupkan tetapi skrin kekal hitam, tahan kekunci Kekunci Muat semula + Kuasa untuk memulakan semula Chromebook anda. Mula semula keras akan mengosongkan RAM Chromebook anda dan sebarang cache yang boleh menghalang sistem pengendalian daripada but.
- Alih keluar semua peranti USB yang disambungkan Kadangkala, perkakasan luaran boleh mengganggu proses but OS Chrome. Jika anda mempunyai sebarang peranti yang dipalamkan ke port USB Chromebook anda, alih keluarnya dan cuba mulakan komputer anda. Sebagai contoh, jika anda mempunyai pemacu USB yang dimasukkan, keluarkannya dan kemudian cuba lagi.
- Log masuk sebagai pengguna lain. Jika OS Chrome dibut, namun anda tidak boleh log masuk ke akaun anda, ini mungkin disebabkan oleh isu penyegerakan antara komputer riba anda dan Akaun Google anda. Buat akaun pengguna baharu untuk Chromebook anda atau cuba log masuk sebagai tetamu.
- Alih keluar apl daripada Google Chrome. Jika komputer anda dihidupkan tetapi terus ranap, alih keluar sebarang sambungan dan apl Google Chrome yang baru dipasang atau dikemas kini.
-
Kemas kini sistem pengendalian. Jika Chromebook anda dihidupkan tetapi terus ranap, kemas kini OS Chrome untuk memastikan anda menjalankan versi terkini sistem pengendalian.
-
Powerwash Chromebook anda. Jika anda boleh mengakses tetapan Chromebook anda atau penyemak imbas Chrome, anda boleh powerwash Chromebook anda untuk memulihkan peranti kepada tetapan kilangnya.
Apa-apa sahaja yang disimpan ke pemacu keras Chromebook anda akan hilang semasa powerwash.
- Hubungi pengilang. Jika peranti anda masih mempunyai jaminan yang sah, anda mungkin boleh mendapatkannya diservis secara profesional secara percuma. Jika anda perlu membayar untuk membaiki Chromebook anda, anda mungkin ingin mempertimbangkan untuk meningkatkan kepada Google Pixelbook.
- Ganti sendiri bateri dalaman. Jika anda selesa menavigasi kerja dalaman komputer riba, anda boleh menanggalkan penutup belakang dan menggantikan bateri. Membuka Chromebook anda mungkin membatalkan jaminan, jadi simpan langkah ini sebagai langkah terakhir.
Soalan Lazim
Bagaimanakah cara saya membetulkan skrin Chromebook saya?
Jika skrin sentuh Chromebook anda tidak berfungsi, pastikan skrin sentuh dihidupkan dahulu, kemudian cuba tetapan semula keras atau tetapan semula kilang. Jika skrin Chromebook anda retak, anda harus membaikinya secara profesional.
Bagaimanakah cara membetulkan papan kekunci Chromebook saya?
Cuba bersihkan papan kekunci dan tetapkan semula Chromebook anda. Sebagai penyelesaian, anda boleh menukar tetapan papan kekunci Chromebook anda atau menggunakan papan kekunci pada skrin Chromebook.
Bagaimanakah cara saya membetulkan pad sentuh pada Chromebook saya?
Jika pad sentuh Chromebook anda tidak berfungsi, gulingkan jari anda pada pad sentuh selama sepuluh saat dan tekan kekunci Esc beberapa kali. Jika anda masih menghadapi masalah, pastikan pad sentuh dihidupkan dan mulakan semula peranti. Sebagai alternatif, gunakan USB luaran atau tetikus Bluetooth.
Bagaimanakah cara saya membetulkan kamera dan mikrofon pada Chromebook saya?
Semak untuk melihat sama ada mikrofon yang betul dipilih sebagai lalai untuk program. Juga, semak tetapan Chromebook anda untuk memastikan kedua-dua mikrofon dan kamera anda dihidupkan.






