Apa yang Perlu Diketahui
- Untuk mengklik kanan pada iPad, ketik dan tahan jari anda pada atau berhampiran teks untuk membuka menu klik kanan.
- Anda tidak boleh klik kanan di mana-mana sahaja pada iPad.
- Menu klik kanan mempunyai fungsi yang lebih sedikit daripada melakukan pilihan yang sama pada komputer.
Artikel ini memberikan maklumat tentang cara klik kanan pada iPad dan tempat anda boleh menggunakan fungsi itu.
Bolehkah Anda Klik Kanan pada iPad?
Ya, anda boleh klik kanan pada iPad, tetapi hanya dalam kapasiti terhad.
Jika anda sudah terbiasa menggunakan menu klik kanan pada komputer anda, anda tahu ia boleh membuka dunia pilihan yang anda tidak akan dapat akses dengan klik kiri. Tetapi mengklik sememangnya fungsi tetikus, bermakna ia telah dibina ke dalam tetikus komputer dan sistem pengendalian desktop untuk membuka menu kontekstual.
Anda masih boleh melaksanakan beberapa fungsi yang anda gunakan klik kanan pada komputer anda, tetapi tidak semua fungsi tersedia, dan fungsi yang ada, biasanya khusus untuk bekerja dengan teks. Contohnya, anda boleh mengetik dan menahan item teks pada iPad anda atau dalam penyemak imbas web anda pada iPad dan ia akan membuka menu klik kanan yang mengandungi beberapa ciri.
Anda juga boleh menggunakan tetikus yang disambungkan dengan Bluetooth untuk mengklik kanan pada iPad anda. Anda masih akan menerima menu klik kanan terhad apabila anda menggunakannya, tetapi tetikus mungkin cara yang lebih mudah untuk berfungsi jika anda mempunyai ruang dan tetikus untuk digunakan.
Bagaimanakah Anda Klik Kanan pada iPad Tanpa Tetikus?
Jika anda ingin klik kanan pada iPad anda, anda hanya perlu menekan satu jari pada skrin dan tahan di sana selama satu atau dua saat (tidak bergerak). Gerak isyarat ini membuka menu kontekstual untuk sebarang aplikasi yang anda gunakan.
Walau bagaimanapun, terdapat satu aspek yang perlu difahami tentang mengklik kanan pada iPad: Ia adalah kontekstual apl. Maksudnya, "klik kanan" bergantung pada apl yang anda gunakan.
Sebagai contoh, jika anda cuba klik kanan pada tempat kosong pada skrin utama anda dengan menekan jari anda pada skrin, anda tidak mendapat menu kontekstual. Sebaliknya, ikon anda mula bergoyang. Ini kerana 'klik kanan' pada skrin utama (iaitu aplikasi yang dipanggil Springboard) mengaktifkan keupayaan untuk anda menyusun semula atau memadam ikon dan apl pada skrin anda.
Walau bagaimanapun, jika anda mengetik dan menahan (secara berkesan klik kanan) pada pautan dalam penyemak imbas web anda, ini membuka menu lain yang termasuk pilihan seperti Buka dalam Tab Baharu, Buka dalam Inkognito, Buka dalam Tetingkap Baharu, Tambahkan pada Senarai Bacaan danSalin Pautan
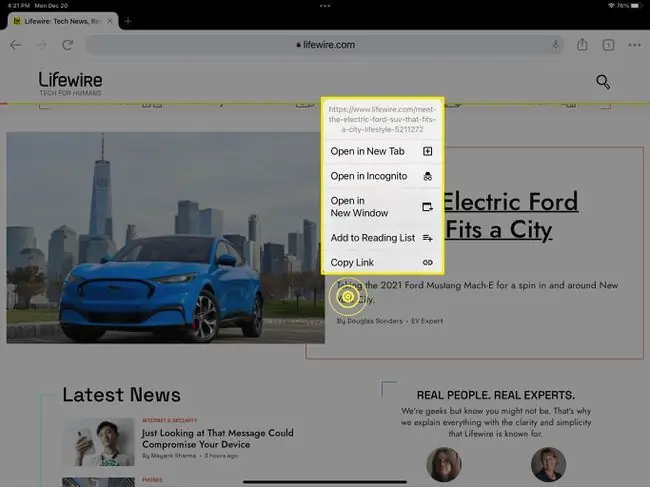
Tetapi jika anda mengetik dan menahan teks yang dinyahpautkan, anda akan mendapat menu klik kanan yang mengutamakan teks. Menu itu termasuk fungsi berkaitan teks seperti Copy, Look Up, Terjemah, Sebut, Kongsi dan Eja Meluncurkan jari anda daripada menu klik kanan ke mana-mana pilihan ini akan mengaktifkan arahan itu.
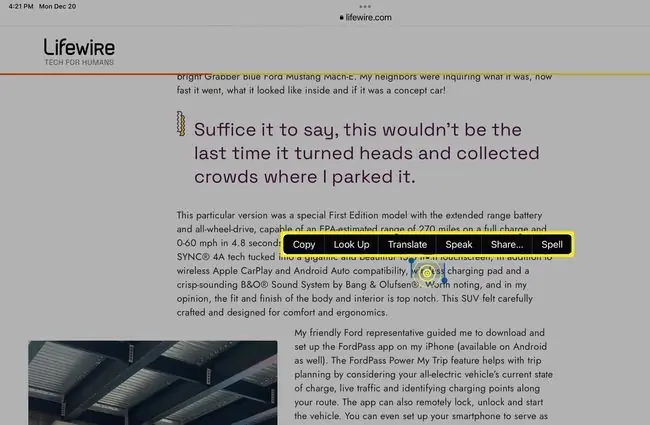
Adakah Semua Apl Menyokong Klik Kanan?
Oleh kerana mengklik kanan terbina dalam iPadOS, semua apl boleh berfungsi jika pembangun apl menambahkan menu kontekstual pada apl mereka. Adalah selamat untuk menganggap apl menyokong ciri ini dan anda akan tahu dengan mengetik dan menahan mana-mana item yang anda ingin lakukan lebih banyak dengan: ikon menu, perkataan, perkara lain dalam apl, dsb.
Soalan Lazim
Bagaimanakah saya boleh menyalin dan menampal pada iPad?
Untuk menyalin teks pada iPad, ketik dan tahan sehingga perkataan pertama diserlahkan, seret untuk menyerlahkan semua teks yang anda mahu, kemudian ketik Salin. Untuk menyalin pautan, ketik dan tahan pautan, kemudian ketik Salin. Untuk menampal, ketik dua kali atau ketik dan tahan, kemudian pilih Tampal.
Bagaimanakah saya boleh mendapatkan butang Laman Utama pada skrin iPad saya?
Untuk menunjukkan butang Laman Utama iPad pada skrin sentuh anda, pergi ke Settings > Accessibility > Touch> AssistiveTouch . Pada model lama, pergi ke Tetapan > Umum > Kebolehaksesan.






