Ketahui cara menjatuhkan pin pada iPhone anda supaya anda tidak tersesat dan boleh berkongsi lokasi tepat anda dengan kenalan anda, atau menyimpan lokasi untuk peta dan arah tersuai.
Arahan dalam artikel ini digunakan untuk Apple iPhone dan iPad yang menjalankan iOS 11 dan lebih baru.
Cara Menggugurkan Pin dalam Peta Apple
Untuk menyemat lokasi pada Peta Apple menggunakan iPhone anda:
- Lancarkan Maps daripada skrin Utama iPhone. Skrin dibuka ke lokasi semasa anda dengan pin biru yang menyerlahkan tempat anda berada sekarang.
-
Ketik dan tahan lokasi yang anda mahu letakkan pin.

Image Jika tiada apa-apa dipaparkan pada skrin, anda mungkin perlu mengezum masuk pada peta untuk menetapkan lokasi yang tepat.
- Pilih Edit Lokasi untuk mendedahkan imej satelit lokasi yang dipilih.
-
Anda boleh menyeret imej ke sekeliling untuk menetapkan lokasi pin yang betul atau pilih Selesai jika anda berpuas hati dengan lokasi tersebut.

Image
Cara Mendapat Lebih Banyak Daripada Pin Peta Apple Anda
Selepas anda menyemat lokasi, leret ke atas pada anak tetingkap Lokasi Bertanda untuk melihat lebih banyak pilihan:
- Untuk mencari laluan terpantas ke lokasi, pilih Arah. iPhone menentukan sama ada lokasi itu cukup dekat untuk anda berjalan atau jika ia perlu memberikan arahan untuk memandu atau transit awam.
- Untuk menghantar lokasi kepada kenalan baharu atau sedia ada pada senarai kenalan iPhone anda, pilih Buat Kenalan Baharu atau Tambahkan pada Kenalan Sedia Ada.
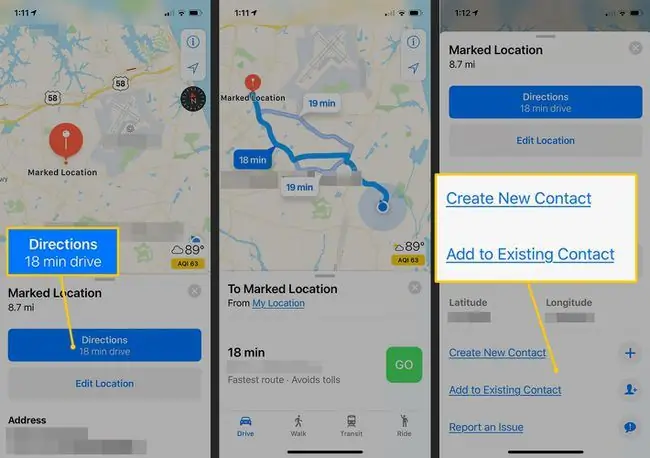
Untuk mengalih keluar lokasi yang ditanda, tekan dan tahan pin dan pilih Alih Keluar Penanda.
Cara Simpan Pin sebagai Kegemaran pada Peta Apple
Jika anda ingin menggunakan lokasi yang disematkan pada masa hadapan, simpan lokasi yang ditandakan pada apl Peta dengan menambahkannya pada Kegemaran anda. Ini memudahkan pengesanan.
- Dalam apl Maps, pilih pin.
- Leret ke atas pada anak tetingkap Lokasi Bertanda.
-
Pilih Tambah pada Kegemaran. Nama lokasi akan lalai kepada alamat atau tanda tempat terdekat.
Dalam iOS 11 dan 12 anda akan digesa untuk menamakan lokasi apabila menambahkannya pada Kegemaran. Dengan iOS 13, anda mesti menukar nama daripada menu Lokasi Kegemaran.

Image
Cara Melihat Lokasi Kegemaran dalam Peta pada iPhone
Untuk melihat lokasi yang telah anda tandai sebagai kegemaran:
- Leret ke atas pada bar carian di bahagian bawah skrin Peta Apple.
- Di sebelah Kegemaran, pilih Lihat Semua.
-
Pilih lokasi untuk memaparkannya pada peta. Pilih ikon Info untuk mengedit lokasi, termasuk namanya.

Image
Cara Berkongsi Pin
Anda boleh berkongsi lokasi anda dan pin tercicir dengan rakan. Pilihan Kongsi berada dalam skrin yang sama dengan pilihan Kegemaran.
- Ketik pin atau pilih Lokasi Kegemaran.
- Leret ke atas pada anak tetingkap Lokasi Bertanda.
- Pilih Kongsi.
-
Pilih Mesej untuk menghantar mesej teks iMessage atau SMS yang dilampirkan butiran lokasi dan arah.

Image






