Apa yang Perlu Diketahui
- Pilih Plus (+) > Mulakan rakaman. Apabila anda selesai, pilih Hentikan rakaman atau tamatkan panggilan.
- Untuk mencari rakaman, pilih Sembang dan pilih perbualan yang telah dirakam.
- Untuk memuat turun rakaman ke komputer anda, pilih Plus (+) > Simpan ke Muat Turunatau Simpan sebagai.
Artikel ini menerangkan cara merakam panggilan pada Skype. Keupayaan ini tersedia dalam Skype versi 8.0 dan digunakan pada desktop, web dan versi mudah alih.
Cara Merakam Panggilan Skype
Sebelum anda boleh merakam mesyuarat Skype, anda perlu membuat panggilan video HD atau panggilan telefon kepada orang lain.
Merakam panggilan Skype semudah mencapai rekod, tetapi anda perlu memastikan semua orang tahu dan bersetuju untuk dirakam. Syukurlah, Skype memudahkan untuk mematuhi privasi semua orang. Sebelum anda merakam panggilan Skype, Skype memberitahu semua orang bahawa panggilan itu sedang dirakam.
Selepas anda membuat sambungan, anda boleh mula merakam perbualan telefon anda. Mula merakam panggilan dengan memilih Lagi pilihan (simbol tambah) > Mulakan rakaman.
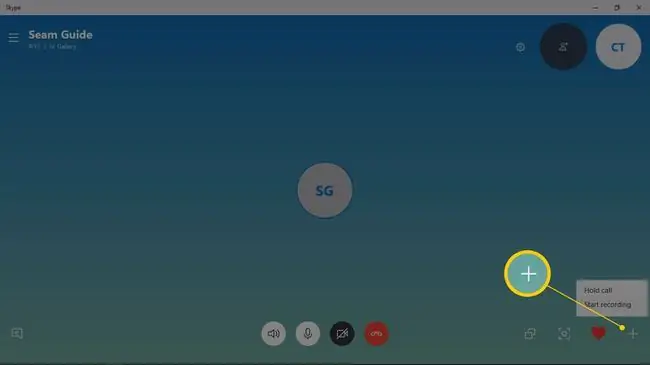
Apabila rakaman bermula, Skype memaparkan sepanduk yang memberitahu semua orang semasa panggilan bahawa mereka sedang dirakam. Semasa panggilan video, video semua orang dan desktop kongsi turut dirakam.
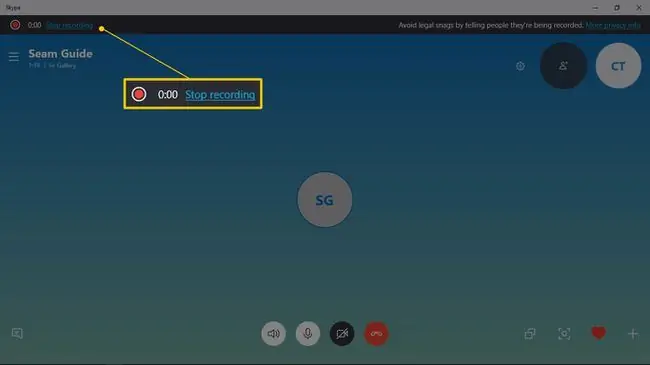
Apabila anda selesai merakam, pilih Hentikan rakaman. Rakaman akan disimpan dalam anak tetingkap Sembang Skype.
Adakah anda terlupa untuk menghentikan rakaman? Tidak risau. Setelah panggilan ditamatkan, Skype akan berhenti merakam. Untuk mencari rakaman, pilih Sembang dan pilih perbualan yang telah dirakam.
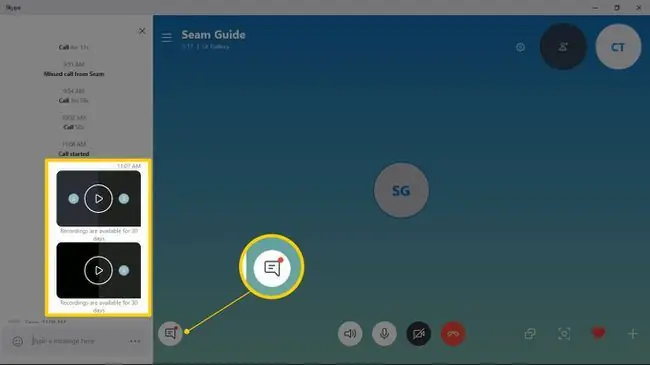
Anda dan orang lain dalam perbualan anda akan dapat melihat rakaman Skype, menyimpan fail ke komputer anda dan berkongsi dengan orang lain. Rakaman ini disimpan sebagai fail MP4 di awan selama 30 hari.
Simpan Rakaman Skype
Rakaman Skype anda disimpan dalam awan selama 30 hari. Selepas itu, ia akan dialih keluar daripada akaun Skype anda. Sebelum 30 hari itu tamat, anda boleh memuat turun mesyuarat Skype yang direkodkan.
Untuk memuat turun rakaman ke komputer anda atau lokasi lain, buka Sembang dan pilih perbualan. Untuk rakaman yang ingin anda simpan, pilih Lagi Pilihan > Simpan ke Muat Turun untuk menyimpan fail ke folder muat turun anda. Atau, pilih Simpan sebagai untuk menyimpan fail ke lokasi lain.
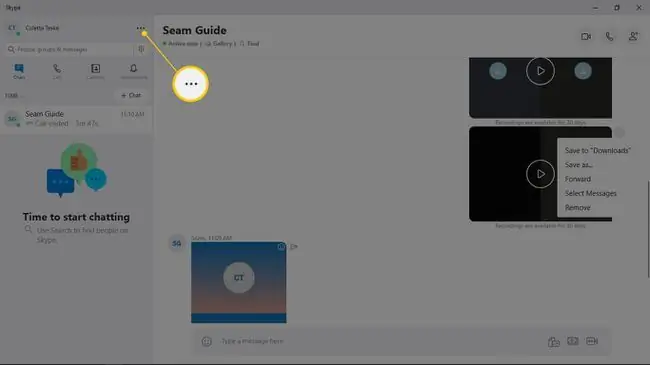
Pada peranti mudah alih, ketik dan tahan pada rakaman dan ketik Simpan untuk menyimpannya dalam gulungan kamera peranti anda.
Kongsi Rakaman Skype
Untuk berkongsi rakaman, buka anak tetingkap Sembang Skype dan pilih perbualan yang telah dirakam. Untuk rakaman yang ingin anda kongsi, pilih Lagi Pilihan > Maju. Pada peranti mudah alih, ketik dan tahan panggilan yang dirakam dan ketik Forward.
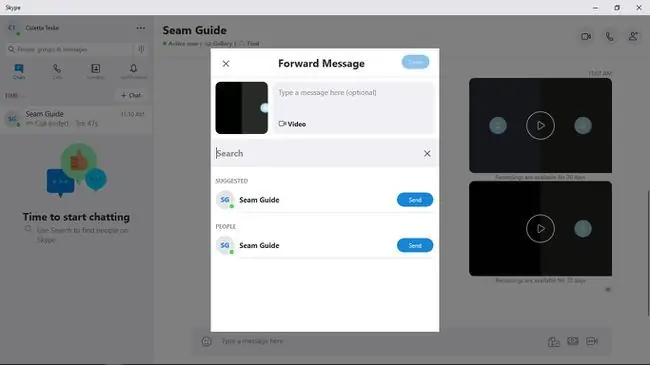
Dalam Mesej Hadapan, taip mesej dan masukkan orang yang anda ingin kongsikan mesej itu. Anda juga boleh memilih orang daripada senarai.
Pilih Selesai apabila anda selesai. Pada peranti mudah alih, ketik Hantar.
Gunakan Apl Pihak Ketiga untuk Merakam Panggilan Skype
Jika anda menggunakan versi Skype yang lebih lama, anda mungkin tidak mempunyai keupayaan untuk merakam perbualan telefon dan persidangan video. Dalam keadaan ini, gunakan aplikasi pihak ketiga untuk melakukan kerja untuk anda.
Terdapat beberapa apl yang berfungsi dengan Skype versi 7 dan merakam panggilan. Salah satu aplikasi ini ialah MP3 Skype Recorder. Perakam Skype MP3 adalah percuma untuk kegunaan peribadi, bukan komersial.






