Apa yang Perlu Diketahui
- Tekan dan tahan perkataan pertama, kemudian seret jari anda merentasi teks. Angkat jari anda, kemudian ketik salah satu bulatan berwarna dalam bar alat.
- Untuk menambah nota, ketik teks yang diserlahkan untuk memaparkan bar alat, kemudian ketik Nota. Ketik nota atau teks yang diserlahkan untuk mengedit, berkongsi atau memadamkannya.
-
Untuk menyembunyikan sorotan popular, pergi ke Tetapan > Lain atau Pilihan teks (Aa) > Lagi dan lumpuhkan suis Sorotan Popular.
Artikel ini menerangkan cara menyerlahkan pada Kindle. Anda juga boleh mencatat nota dan membuat sorotan dalam apl Kindle untuk peranti mudah alih.
Bolehkah Anda Serlahkan dan Ambil Nota di Kindle?
Anda boleh menyerlahkan dan mencatat nota pada semua model Kindle, termasuk tablet Amazon Fire (dahulunya Kindle Fire). Prosesnya adalah sama untuk semua peranti, daripada yang asal kepada Kindle Paperwhite. Ciri ini sangat baik untuk membuat anotasi semasa anda menulis kertas penyelidikan atau anda mungkin ingin berkongsi petikan kegemaran anda.
Tangkapan skrin di bawah adalah daripada apl Kindle pada tablet Fire. Antara muka mungkin kelihatan berbeza bergantung pada model anda, tetapi langkahnya adalah sama.
Bagaimanakah Anda Menyerlahkan dalam Warna Kuning di Kindle?
Untuk menyerlahkan pada Kindle dengan skrin sentuh atau dalam apl Kindle untuk peranti mudah alih:
-
Tekan dan tahan perkataan pertama yang ingin anda serlahkan, kemudian seret jari anda merentasi teks sehingga anda sampai ke perkataan terakhir.
-
Apabila anda mengangkat jari anda, bar alat akan muncul di atas teks. Ketik salah satu bulatan berwarna untuk memilih warna serlahan anda.
Untuk menyerlahkan satu perkataan, tekan dan tahan perkataan itu sehingga ia dipilih, kemudian angkat jari anda dan ketik salah satu daripada bulatan berwarna. Memilih perkataan juga akan memaparkan definisi.
-
Untuk mengedit teks yang diserlahkan, ketik padanya untuk memaparkan bar alat. Gerakkan peluncur pada permulaan dan akhir teks untuk memanjangkan atau mengalih keluar sebahagian daripada serlahan. Anda juga boleh menukar warna, menambah nota dan banyak lagi.

Image Pada sesetengah model Kindle, anda tidak boleh memilih daripada warna yang berbeza. Anda hanya boleh menggaris teks.
Bagaimanakah Anda Menyerlahkan pada Kindle Tanpa Skrin Sentuh?
Jika anda mempunyai Kindle yang lebih lama tanpa skrin sentuh, letakkan kursor di hadapan perkataan pertama yang ingin anda serlahkan, kemudian tekan butang Pilih. Gunakan pad arah untuk mula menyerlahkan teks. Apabila selesai, tekan Pilih sekali lagi. Pada sesetengah model, anda mesti memilih Sorotan dalam menu timbul.
Bagaimanakah Anda Menyerlahkan Halaman pada Kindle?
Tekan dan tahan perkataan pertama halaman dan seret jari anda ke perkataan terakhir. Untuk menyerlahkan merentasi halaman, terus seret jari anda selepas perkataan terakhir untuk membelek halaman. Tindakan ini akan menyerlahkan keseluruhan halaman seterusnya, jadi anda mungkin mahu menukar tempat serlahan bermula dan berakhir.
Untuk menanda halaman halaman, ketik penjuru kanan sebelah atas skrin. Penanda halaman anda muncul sebagai titik pada peluncur halaman apabila anda pergi ke paparan halaman.
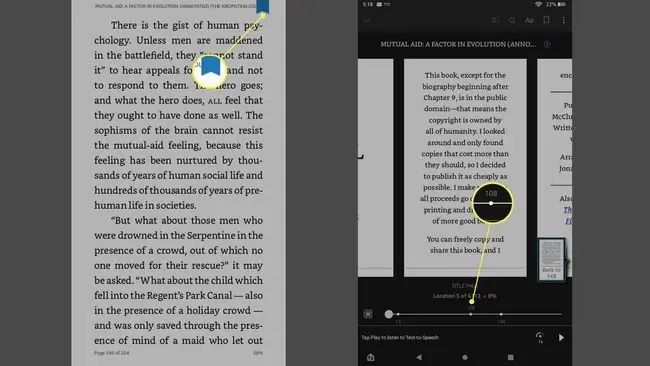
Bagaimanakah Anda Menambah Nota pada Kindle?
Untuk menambah nota, serlahkan beberapa teks (atau ketik beberapa teks yang telah anda serlahkan) untuk memaparkan bar alat, kemudian ketik Nota. Taip nota anda dan ketik Simpan apabila anda selesai.
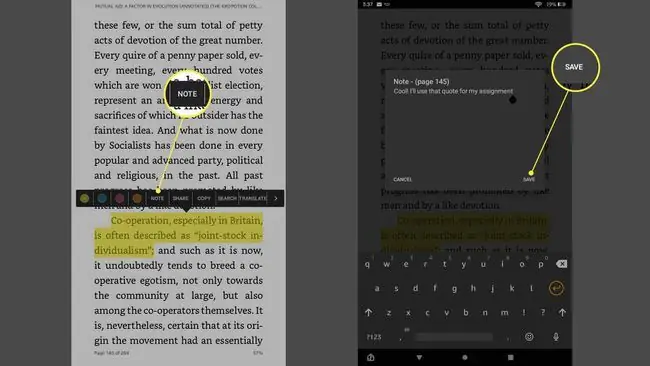
Apabila anda ingin melihat, mengedit, berkongsi atau mengalih keluar nota anda, ketik ikon nota di hujung bahagian yang diserlahkan. Untuk melihat semua nota dan sorotan untuk buku yang anda baca, pergi ke Menu > Notes atau Buku Nota Saya.
Daripada Buku Nota, ketik nota untuk pergi ke bahagian yang diserlahkan. Ketik tiga titik di sebelah entri untuk menyalin atau memadamkannya dan ketik ikon Pensel untuk mengedit nota.
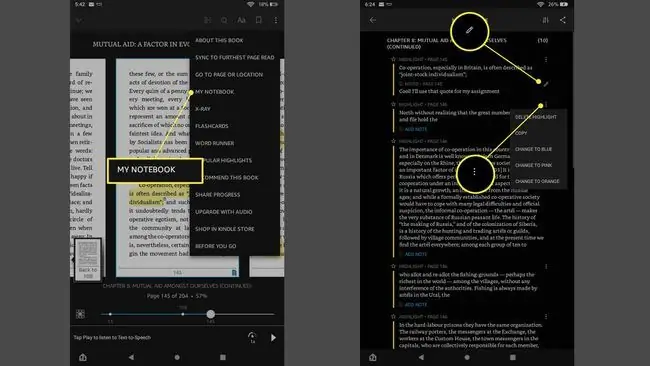
Bagaimanakah Anda Berkongsi Sorotan dan Nota di Kindle?
Untuk berkongsi nota dan sorotan anda, ketik nota atau teks yang diserlahkan untuk memaparkan bar alat timbul, kemudian ketik Kongsi. Anda boleh berkongsi sorotan dan nota Kindle anda melalui e-mel, Facebook atau Twitter.
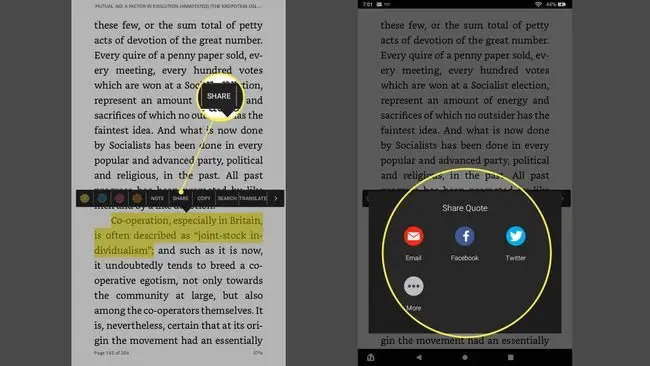
Bagaimanakah Saya Memadamkan Nota dan Sorotan pada Kindle?
Untuk mengalih keluar serlahan, ketik bahagian yang diserlahkan, kemudian ketik bulatan berwarna dengan X (ia akan menjadi warna yang sama dengan serlahan anda). Untuk nota, ketik ikon nota, kemudian ketik Padam. Anda juga boleh memadamkan nota dan sorotan dalam Buku Nota anda.
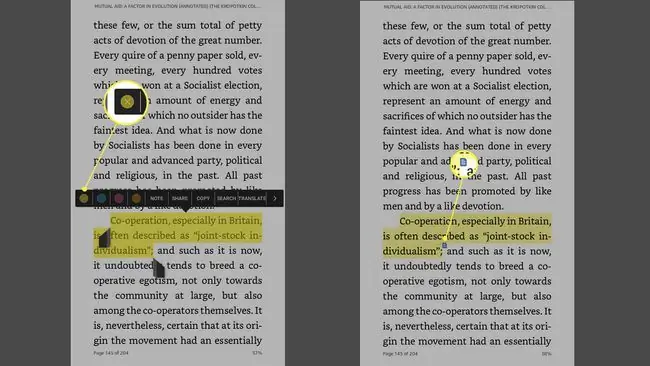
Bagaimanakah Saya Menyembunyikan Sorotan Popular di Kindle?
Jika anda tidak mahu melihat sorotan popular di Kindle, pergi ke Tetapan > Lain dan ketik Tukar Sorotan Popular untuk melumpuhkannya. Dalam apl Kindle, pergi ke paparan halaman dan ketik Aa untuk memaparkan pilihan teks. Ketik Lagi, kemudian tatal ke bawah dan matikan togol Sorotan Popular.
Untuk melihat semua sorotan popular dalam buku, pergi ke Menu > Sorotan Popular.
Semasa membaca, anda mungkin dapati beberapa bahagian sudah diserlahkan dengan garis bawah bertitik yang bermakna ia telah diserlahkan dan dikongsi oleh ramai pengguna.
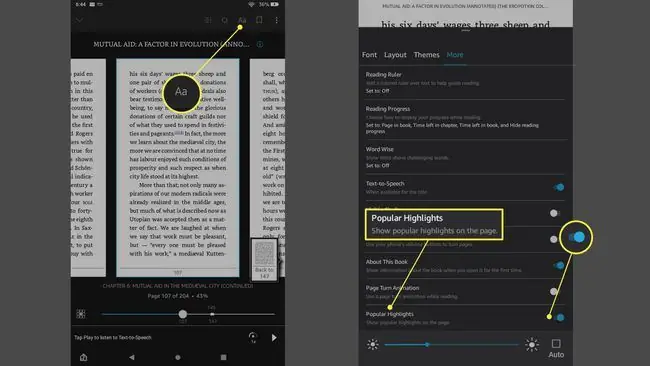
Soalan Lazim
Bagaimanakah cara saya memadamkan semua sorotan Kindle sekaligus?
Anda perlu memadamkan sorotan satu demi satu pada Kindle atau apl Kindle. Satu-satunya cara untuk mengalih keluar semua sorotan ialah memadamkan buku daripada pustaka anda dan kemudian menambahkannya semula. Anda mungkin perlu membayar buku itu sekali lagi, walau bagaimanapun.
Apakah itu Kindle Unlimited?
Kindle Unlimited ialah model langganan bulanan untuk buku Kindle, serupa dengan Netflix. Selepas anda membayar yuran langganan bulanan, anda akan mempunyai akses kepada perpustakaan Kindle Unlimited penuh dengan lebih daripada satu juta buku; anda boleh membaca dan menikmati seberapa banyak buku Kindle yang anda suka.
Bolehkah saya berkongsi buku Kindle?
Ya. Anda boleh berkongsi buku Kindle dengan sesiapa sahaja yang mempunyai akaun Amazon. Anda juga boleh meminjam buku Kindle daripada rakan dan keluarga serta melihat buku Kindle daripada perpustakaan.






