Apa yang Perlu Diketahui
- Untuk menambahkan butang rumah maya, pergi ke Tetapan > Umum > Kebolehaksesan 643345 Sentuhan Bantu dan hidupkan ia.
- Untuk menyesuaikan menu butang rumah maya, pilih Sesuaikan Menu Peringkat Atas semasa pada skrin Sentuhan Bantu.
- Pergi ke bahagian Tindakan Tersuai untuk memilih sama ada pintasan baharu anda menggunakan ketik sekali, ketik dua kali, tekan lama atau Sentuhan 3D atau tidak.
iPhone X ialah iPhone pertama tanpa butang Laman Utama. Sebagai ganti butang fizikal, Apple menambah satu set gerak isyarat yang meniru butang Laman Utama bersama-sama dengan pilihan lain. Jika anda lebih suka mempunyai butang Laman Utama pada skrin anda, anda mempunyai pilihan. iOS menyertakan ciri yang menambahkan butang Laman Utama maya pada skrin anda. Anda juga boleh membuat pintasan tersuai yang melakukan perkara yang tidak boleh dilakukan oleh butang fizikal.
Cara Menambah Butang Laman Utama Maya pada iPhone
Untuk mengkonfigurasi butang Laman Utama maya, anda perlu mendayakan butang Laman Utama itu sendiri terlebih dahulu. Begini caranya:
- Ketik Tetapan.
- Ketik Umum.
- Ketik Kebolehaksesan.
-
Ketik AssistiveTouch.

Image - Alihkan peluncur AssistiveTouch ke Hidup/hijau. Butang Laman Utama maya muncul pada skrin anda.
- Letakkan butang di mana-mana pada skrin anda menggunakan seret dan lepas.
- Jadikan butang lebih atau kurang lutsinar dengan menggunakan peluncur Kelegapan Melahu.
-
Ketik butang untuk melihat menu lalainya.

Image
Cara Menyesuaikan Menu Butang Laman Utama Maya
Untuk menukar bilangan pintasan dan yang khusus yang tersedia dalam menu lalai:
- Pada skrin AssistiveTouch, ketik Sesuaikan Menu Peringkat Atas.
- Tukar bilangan ikon yang ditunjukkan dalam Menu Peringkat Atas dengan butang tambah dan tolak di bahagian bawah skrin. Bilangan minimum pilihan ialah 1; maksimum ialah 8. Setiap ikon mewakili pintasan yang berbeza.
-
Untuk menukar pintasan, ketik ikon yang ingin anda ubah.

Image - Ketik salah satu pintasan yang tersedia daripada senarai yang dipaparkan.
-
Ketik Selesai untuk menyimpan perubahan. Ia menggantikan pintasan yang anda pilih.

Image - Jika anda memutuskan untuk kembali ke set pilihan lalai, ketik Tetapkan semula.
Cara Menambah Tindakan Tersuai pada Butang Laman Utama Maya
Sekarang anda tahu cara menambah butang Laman Utama maya dan mengkonfigurasi menu, tiba masanya untuk mendapatkan perkara yang baik: pintasan tersuai. Sama seperti butang Laman Utama fizikal, butang maya boleh dikonfigurasikan untuk bertindak balas secara berbeza berdasarkan cara anda mengetiknya. Inilah perkara yang perlu anda lakukan:
Pada skrin AssistiveTouch, pergi ke bahagian Tindakan Tersuai. Dalam bahagian itu, ketik tindakan yang anda mahu gunakan untuk mencetuskan pintasan baharu. Pilihan anda ialah:
- Ketik Tunggal: Satu klik tradisional butang Laman Utama. Dalam kes ini, ia hanya satu ketik pada butang maya.
- Ketik Dua Kali: Dua ketik pantas pada butang. Jika anda memilih ini, anda juga boleh mengawal tetapan Timeout. Itulah masa yang dibenarkan antara paip. Jika lebih banyak masa berlalu antara ketik, iPhone menganggapnya sebagai dua ketik sekali, bukan ketik dua kali.
- Tekan Lama: Ketik dan tahan butang Laman Utama maya. Jika anda memilih ini, anda juga boleh mengkonfigurasi tetapan Duration, yang mengawal berapa lama anda perlu menekan skrin untuk ciri ini diaktifkan.
- 3D Touch: Skrin 3D Touch pada iPhone moden membolehkan skrin bertindak balas secara berbeza berdasarkan seberapa kuat anda menekannya. Gunakan pilihan ini untuk membolehkan butang Laman Utama maya bertindak balas kepada tekanan kuat.
Mana-mana tindakan yang anda ketik, setiap skrin membentangkan beberapa pilihan untuk pintasan yang boleh anda tetapkan pada tindakan tersebut. Ini sangat menarik kerana ia menukar tindakan yang mungkin memerlukan penekanan berbilang butang menjadi satu ketikan.
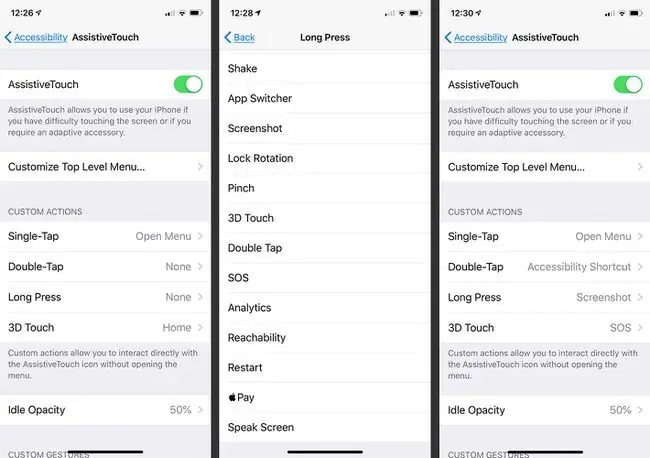
Kebanyakan pintasan adalah penjelasan sendiri, seperti Siri, Tangkapan Skrin atau Naik Kelantangan, tetapi beberapa memerlukan penjelasan:
- Pintasan Kebolehaksesan: Pintasan ini boleh digunakan untuk mencetuskan semua jenis ciri kebolehaksesan, seperti menyongsangkan warna untuk pengguna yang mengalami masalah penglihatan, menghidupkan VoiceOver dan zum masuk pada skrin.
- Shake: Pilih ini dan iPhone bertindak balas kepada ketik butang seolah-olah pengguna menggoncang telefon. Goncang berguna untuk membuat asal tindakan tertentu, terutamanya jika masalah fizikal menghalang anda daripada menggoncang telefon.
- Cubit: Melakukan yang setara dengan gerak isyarat cubitan pada skrin iPhone, yang berguna untuk orang yang mengalami kecacatan yang menyebabkan mencubit sukar atau mustahil.
- SOS: Butang ini mendayakan ciri SOS Kecemasan iPhone, yang mencetuskan bunyi yang kuat untuk memaklumkan orang lain bahawa anda mungkin memerlukan bantuan dan panggilan ke perkhidmatan kecemasan.
- Analitik: Ciri ini memulakan pengumpulan diagnostik AssistiveTouch.






