Panduan ini menerangkan cara menyelesaikan (atau mengelakkan) masalah sambungan wayarles biasa pada Apple iPhone dan peranti iOS yang lain.
Arahan dalam artikel ini digunakan pada iPhone dengan iOS 12 atau lebih baru tetapi harus berfungsi pada versi iOS yang lebih lama.
Kemas kini iOS untuk Meningkatkan Ketersambungan Wi-Fi
Pemilik iPhone telah mengadu tentang isu sambungan Wi-Fi sejak kontroversi cengkaman kematian iPhone 4 yang terkenal. Apple menyediakan penyelesaian untuk masalah sambungan melalui pembetulan pada perisian tegar telefon. Pasang peningkatan iOS jika ada apabila mengalami masalah sambungan Wi-Fi pada iPhone anda.
Untuk menyemak versi dan meningkatkan iOS, pergi ke Tetapan > Umum > Kemas Kini Perisian.
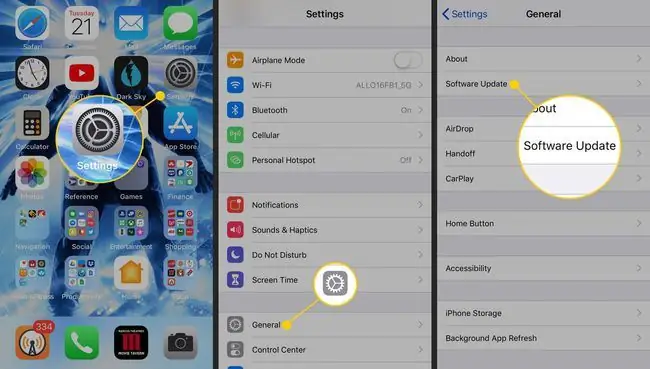
Matikan LTE
Apple menambahkan keupayaan LTE pada iPhone bermula dengan iPhone 5. LTE membenarkan peranti menghantar dan menerima data melalui sambungan selular lebih pantas daripada protokol rangkaian lama. Ini adalah beberapa kelemahan LTE:
- LTE menjana gangguan radio yang menyebabkan iPhone mengganggu isyarat televisyen digital dan elektronik rumah lain.
- LTE mengurangkan hayat bateri di sesetengah lokasi.
- Pemindahan berkelajuan tinggi LTE menggunakan jumlah data yang lebih besar dan boleh menyebabkan anda melebihi had data pada pelan perkhidmatan anda.
Melepaskan faedah kelajuan sebagai balasan untuk mengelakkan masalah ini boleh menjadi pertukaran yang berbaloi. Untuk menukar tetapan rangkaian anda dalam iOS, buka Settings dan pergi ke Cellular > Cellular Data Options.
Lupakan Rangkaian Wi-Fi
Apple iOS mungkin menyambung secara automatik ke rangkaian yang telah anda sambungkan sebelum ini. Ciri ini sesuai untuk rangkaian rumah tetapi boleh menjadi tidak diingini di lokasi awam. iOS mengandungi ciri Lupakan Rangkaian Ini yang menghalang peranti daripada menyambung secara automatik ke rangkaian tertentu.
Untuk melumpuhkan sambungan automatik bagi rangkaian, pergi ke Tetapan > Wi-Fi dan pilih Maklumat (i) ikon untuk rangkaian masing-masing, kemudian pilih Lupakan Rangkaian Ini.
Anda hanya boleh melupakan rangkaian yang peranti disambungkan pada masa ini.
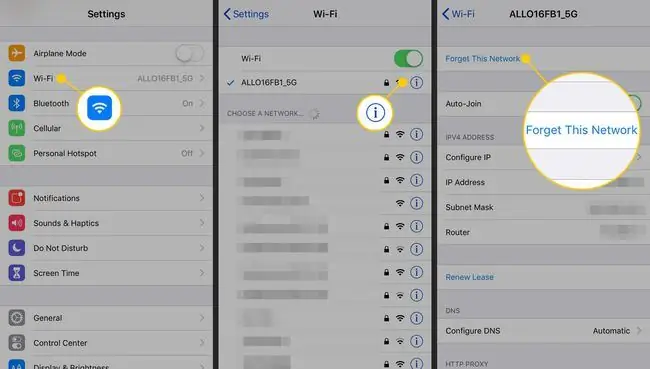
Tetapkan Semula Tetapan Rangkaian
Jika iPhone mengalami kesukaran menyambung ke rangkaian, pentadbir mungkin telah menukar tetapan konfigurasi rangkaian baru-baru ini. IPhone mengingati tetapan seperti pilihan keselamatan wayarles yang digunakan sebelum ini untuk Wi-Fi, VPN dan jenis sambungan lain.
Untuk menyelesaikan masalah ini, kemas kini tetapan rangkaian individu pada telefon agar sepadan dengan konfigurasi rangkaian baharu. Jika sambungan rangkaian masih tidak berfungsi dengan betul, iPhone menyediakan pilihan untuk memadamkan tetapan rangkaian telefon dan mulakan dengan persediaan baharu.
Untuk menetapkan semula tetapan rangkaian iOS, pergi ke Settings > General > Reset dan pilih Tetapkan Semula Tetapan Rangkaian.
Konfigurasikan semula rangkaian wayarles yang anda ingin sambungkan selepas tetapan rangkaian ditetapkan semula.
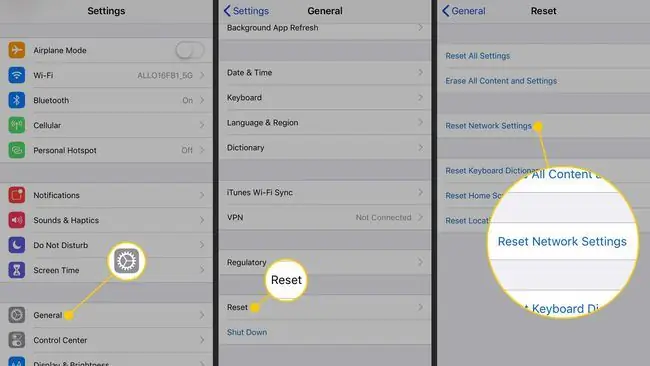
Lumpuhkan Bluetooth Apabila Anda Tidak Menggunakannya
Bluetooth menyambungkan iPhone atau iPad anda ke papan kekunci wayarles, tetikus atau peranti persisian lain. Beberapa apl pihak ketiga turut mendayakan pemindahan fail Bluetooth antara peranti iOS. Namun, kecuali dalam situasi istimewa ini, memastikan Bluetooth didayakan menimbulkan beberapa risiko keselamatan dan mengurangkan hayat bateri.
Untuk melumpuhkan Bluetooth pada iOS, pergi ke Tetapan > Bluetooth dan matikan Bluetoothsuis togol. Atau, untuk mematikan Bluetooth daripada Pusat Kawalan iPhone, leret ke atas dari bahagian bawah skrin dan ketik ikon Bluetooth.






