Apa yang Perlu Diketahui
- Anda boleh mengunci Microsoft Surface Laptop 4 dengan menekan butang Power pada papan kekunci.
- Sebagai alternatif, anda boleh mengunci komputer riba dengan menekan Windows+L.
Artikel ini menerangkan cara mengunci Komputer Riba Microsoft Surface 4.
Cara Mengunci Komputer Riba Microsoft Surface 4
Anda boleh mengunci Microsoft Surface Laptop 4 dengan menekan butang Power yang terdapat di penjuru kanan sebelah atas papan kekunci (antara PgDn dan Del kunci). Ini akan mematikan paparan dan mengunci komputer riba.
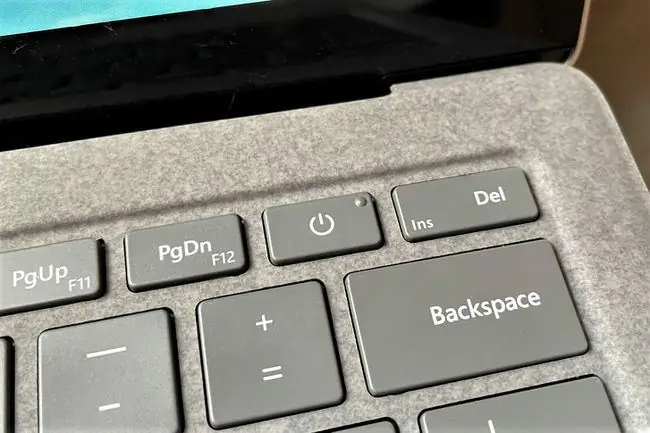
Sebagai alternatif, anda boleh menggunakan pintasan papan kekunci Windows+ L. Menekan kekunci ini serentak akan mengunci Surface Laptop 4 tetapi tidak akan mematikan paparan.
Akhir sekali, anda boleh mengunci Surface Laptop 4 dengan menekan Ctrl+ Alt+ Delete. Paparan akan bertukar menjadi biru dan menawarkan beberapa pilihan. Ketik Kunci. Ini akan mengunci komputer riba tetapi tidak akan mematikan paparan.
Anda juga boleh mengunci Surface Laptop 4 dengan meletakkannya tidur. Baca panduan kami untuk mod tidur Windows 10 untuk maklumat lanjut. Mematikan komputer riba juga akan menguncinya dengan berkesan, kerana Windows 10 sentiasa memerlukan log masuk apabila ia dimulakan.
Cara Membuka Kunci Komputer Riba Microsoft Surface 4
Anda boleh membuka kunci Microsoft Surface Laptop 4 dengan melog masuk ke Windows 10 menggunakan mana-mana akaun yang tersedia. Dalam kebanyakan kes, anda akan digesa untuk log masuk secara automatik apabila anda membuka komputer riba. Jika ini tidak berlaku, tekan butang Kuasa pada papan kekunci.
Terdapat beberapa cara untuk log masuk dan membuka kunci Surface Laptop 4.
- Ketik Log Masuk (jika komputer riba tiada persediaan keselamatan akaun)
- Masukkan kata laluan
- Masukkan PIN
- Gunakan Windows Hello Face Recognition
- Gunakan kunci keselamatan fizikal
Anda hanya boleh membuka kunci Surface Laptop 4 dengan pilihan log masuk yang telah disediakan. Walau bagaimanapun, dalam kebanyakan kes, anda sekurang-kurangnya akan digesa untuk memasukkan kata laluan, kerana proses persediaan Windows 10 meminta anda membuat kata laluan apabila anda menyediakan peranti Surface.
Bagaimanakah Saya Menukar Pilihan Log Masuk Saya?
Pilihan log masuk yang disenaraikan di atas semuanya ditemui dalam menu pilihan Log masuk. Begini cara untuk mengaksesnya.
- Ketik Mula Windows.
-
Pilih Tetapan.

Image -
Pilih Akaun.

Image -
Ketik Pilihan log masuk.

Image -
Sebagai alternatif, anda boleh melakukan Carian Windows untuk Pilihan log masuk. Ia sepatutnya muncul sebagai hasil pertama.

Image
Pilihan log masuk akan menyenaraikan semua cara anda berpotensi log masuk ke Surface Laptop. Anda boleh menyediakan setiap pilihan dengan memilihnya menggunakan tetikus anda dan mengikut arahan pada skrin.
Pilihan log masuk akan menyenaraikan pilihan yang tidak berfungsi secara lalai: Windows Hello Fingerprint. Surface Laptop 4 tidak mempunyai pembaca cap jari. Anda boleh membeli pembaca cap jari pihak ketiga dan menyambungkannya melalui USB, walau bagaimanapun.
Bagaimana Saya Melangkau Log Masuk Microsoft?
Ada kemungkinan besar Surface Laptop 4 anda disediakan untuk membuka kunci dengan kata laluan yang terikat pada akaun Microsoft anda. Windows 10 mendorong anda ke arah kaedah log masuk ini apabila anda mula-mula menyediakan peranti Surface.
Walau bagaimanapun, anda boleh melangkau log masuk Microsoft dengan menukar ke akaun setempat. Rujuk panduan kami untuk menggunakan akaun tempatan Windows 10 untuk mendapatkan butiran.
Bertukar kepada akaun setempat akan mengalih keluar ciri keselamatan yang berguna seperti penyulitan peranti dan keupayaan untuk mengurus atau mengunci peranti jika ia hilang dari jauh. Kami mengesyorkan anda memastikan log masuk Microsoft didayakan jika anda sudah menggunakannya.
Bagaimanakah Saya Log Masuk Ke Surface Saya Tanpa Kata Laluan?
Anda boleh log masuk ke Surface anda tanpa kata laluan dengan mengalih keluar akaun Microsoft anda, seperti yang diterangkan di atas. Anda bebas mengalih keluar semua perlindungan log masuk sebaik sahaja ia selesai (dan sesetengahnya, seperti Windows Hello, dilumpuhkan jika anda menggunakan akaun setempat).
Soalan Lazim
Bagaimanakah cara saya mengunci papan kekunci pada komputer riba Microsoft Surface saya?
Apabila anda melipat kembali papan kekunci pada Pro, kekunci kekal dikunci dan tidak boleh digunakan sehingga anda melipatnya ke hadapan semula. Walaupun tiada fungsi terbina dalam untuk mematikan papan kekunci untuk tujuan lain, Anda boleh cuba melumpuhkan pemacu papan kekunci dalam Pengurus Peranti. Sebagai alternatif, anda mungkin menggunakan utiliti pihak ketiga, seperti memuat turun Kunci Papan Kekunci.
Bagaimanakah saya boleh menukar gambar skrin kunci pada Microsoft Surface saya?
Pergi ke Tetapan > Pemperibadian > Skrin kunci. Di bawah Latar Belakang, pilih Gambar atau Pertunjukan Slaid. Cari dan pilih gambar atau gambar yang anda mahu gunakan sebagai latar belakang skrin kunci anda.
Bagaimanakah cara saya mengunci putaran pada Microsoft Surface?
Untuk mengunci paparan ke dalam mod landskap, pergi ke Tetapan > Paparan, putar ke mod potret, dayakan Kunci putaran paparan ini, dan pilih Lanskap dalam menu Orientasi. Pilih Apply dan Keep Changes.






