BAD_POOL_CALLER, juga dikenali dengan kod BSOD STOP 0x000000C2 (atau 0xC2), bermakna urutan pemproses semasa membuat permintaan kumpulan yang buruk.
Apakah maksudnya ? Ia boleh menunjukkan situasi di mana sekeping perisian cuba menggunakan benang pemproses yang tidak tersedia kerana program lain menggunakannya. Ini juga boleh bermakna bahawa urutan itu tidak wujud.
Dalam banyak kes, ralat 0xC2 Bad Pool Caller menunjukkan isu pemacu peranti.
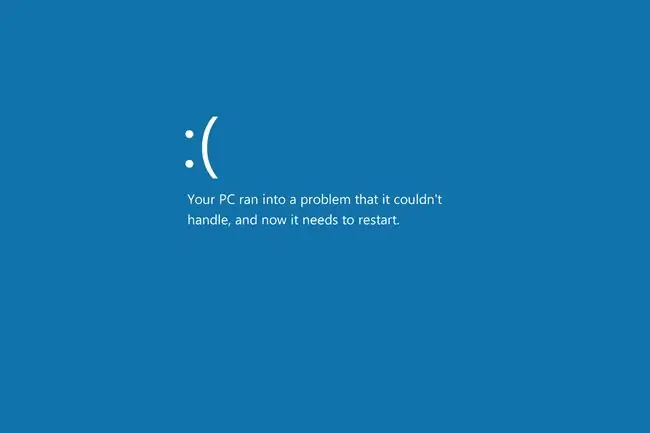
STOP 0x000000C2 Ralat
Ralat akan sentiasa muncul pada mesej STOP, lebih biasa dipanggil Blue Screen of Death (BSOD). Anda boleh melihatnya apabila komputer anda mula-mula dimulakan, sejurus selepas anda log masuk apabila melakukan sesuatu yang khusus seperti memainkan video atau membuka program, atau sejurus selepas pemasangan Windows 10 yang baharu.
Skrin ralat biasanya dipaparkan dengan mesej seperti ini:
- PC anda menghadapi masalah dan perlu dimulakan semula. Jika anda ingin mengetahui lebih lanjut, anda boleh mencari dalam talian kemudian untuk ralat ini: BAD_POOL_CALLER
- Kod henti: BAD_POOL_CALLER
Jika STOP 0x000000C2 bukan kod STOP tepat yang anda lihat, atau BAD_POOL_CALLER bukan mesej yang sama, semak Senarai Lengkap Kod Ralat STOP kami dan rujuk maklumat penyelesaian masalah untuk mesej STOP yang anda lihat.
Cara Membaiki Ralat Pemanggil Pool Buruk pada Windows 10
Ikuti langkah ini untuk menangani kemungkinan pembetulan mudah sebelum beralih ke petua yang lebih kompleks dan kurang membantu:
-
Mulakan semula komputer anda. Ralat ini mungkin bersifat sementara sehingga but semula yang mudah sahaja yang diperlukan.
Memandangkan anda mungkin berada pada skrin ralat, cara terbaik untuk memulakan semula adalah dengan menekan butang kuasa (anda mungkin perlu menahannya). Selepas beberapa saat, tekan sekali lagi untuk memulakan sandaran.
-
Alih keluar program yang dipasang baru-baru ini. Atau, sekurang-kurangnya, tutup sepenuhnya dan lihat jika ralat itu kembali.
Alat antivirus dan perisian lain boleh mengganggu bahagian lain komputer anda, seperti pemacu, menyebabkan ralat 0xC2. Jika ini berfungsi untuk menghentikan BSOD, anda mungkin perlu mencari program alternatif.
Atas sebab apa pun, sesetengah pengguna telah berjaya membetulkan ralat BAD_POOL_CALLER dengan menyahpasang Dell SupportAssist. Jika anda memilikinya, gunakan salah satu program daripada senarai yang dipautkan di atas untuk memadamkannya sebelum meneruskan dengan cadangan ini yang lain. Anda boleh cuba memasang semula ia juga jika versi lapuk dipersalahkan atas ralat itu.
Melainkan ralat BAD_POOL_CALLER ialah sesuatu yang pernah anda lihat pada masa lalu dan komputer anda berfungsi dengan baik sekarang, anda perlu but ke Mod Selamat dengan Rangkaian untuk melengkapkan langkah ini dan kebanyakan yang lain di bawah.
-
Semak kemas kini pemandu. Sesetengah pemandu mempunyai pepijat yang mencetuskan ralat skrin biru khusus ini.
Melakukan ini ialah penyelesaian standard untuk ralat 0x000000C2, jadi cuba yang terbaik untuk mencuba ketiga-tiga petua ini:
- Imbas perubahan perkakasan dengan membuka Pengurus Peranti, klik kanan komputer anda di bahagian atas senarai, pilih Imbas perubahan perkakasan dan kemudian but semula. Ia akan mencetuskan Windows untuk menyemak pemacu, tetapi ia mungkin tidak berfungsi untuk semua peranti.
- But ke Mod Selamat (pastikan ia menggunakan sokongan rangkaian; lihat langkah 2) dan gunakan alat pengemas kini pemacu.
- Kemas kini pemacu secara manual. Sesetengah pengguna yang mengalami ralat ini terpaksa menyahzip pemacu dan menggunakan Pengurus Peranti untuk mengemas kini secara manual. Semua arah ada dalam pautan itu.
-
Nyahpasang kemas kini Windows terbaharu. Salah satunya boleh mencetuskan BSOD.
Jika anda telah membuka menu Pilihan Permulaan Lanjutan, pergi ke Selesaikan masalah > Pilihan lanjutan > Nyahpasang Kemas Kiniuntuk memadam kemas kini kualiti atau ciri terkini.

Image Jika tidak, buka Panel Kawalan dan cari dan pilih Lihat kemas kini yang dipasang. Pilih kemas kini terbaharu (atau pilih yang anda syak boleh menjadi isu), pilih Nyahpasang dan kemudian Ya dan mulakan semula komputer.

Image -
Gunakan Pemulihan Sistem untuk mengembalikan komputer kepada keadaan sebelumnya. Ia akan membuat asal perubahan sistem baru-baru ini yang mungkin menjadi punca ralat Pemanggil Kolam Buruk.
Kemas kini Windows yang dipasang antara sekarang dan titik pemulihan juga akan dialih keluar, yang bagus jika terdapat beberapa kemas kini dalam langkah sebelumnya yang anda tidak dapat padamkan.
Anda boleh memulakan alat ini daripada Command Prompt dengan perintah rstrui.exe jika itu sahaja yang anda boleh akses. Ia juga berfungsi melalui menu ASO yang dinyatakan dalam langkah sebelumnya.
Jika langkah ini membetulkan masalah, lihat Cara Mencegah Kemas Kini Windows Daripada Menghancurkan PC Anda. Anda perlu membuat perubahan pada cara ia dikonfigurasikan dan mengikuti beberapa amalan terbaik berkenaan memasang kemas kini sekali lagi, atau anda boleh mengalami masalah yang sama apabila Windows memasang semula patch tersebut secara automatik lagi.
- Buat ke alat Diagnostik Memori Windows untuk melihat sama ada memori dipersalahkan untuk ralat. Jika ya, anda mungkin perlu menggantikan RAM yang buruk.
- Sesetengah ralat BSOD diselesaikan selepas kemas kini BIOS. Dengan semua perkara di atas selesai tanpa kejayaan, ini ialah pilihan terbaik anda yang seterusnya.
-
Jalankan Pengesah Pemandu. Ia disertakan dalam Windows 10; laksanakan perintah verifier dalam Prompt Perintah untuk bermula. Jika anda tidak pasti pemandu mana yang hendak diperiksa, pilih pilihan untuk mengesahkan kesemuanya.
Microsoft menyediakan lebih banyak maklumat tentang alat ini dalam pautan itu.
Ini ialah langkah lanjutan yang boleh anda langkau jika anda tidak selesa melakukannya. Tetapi jika semuanya gagal, anda mungkin perlu kembali ke sini dan melengkapkannya.
- Jalankan program pembersih pendaftaran untuk menyelesaikan isu berkaitan pendaftaran. Memandangkan anda telah berjaya sejauh ini tanpa sebarang kejayaan, anggap ini usaha terakhir sebelum cadangan terakhir di bawah.
-
Gunakan Reset PC Ini untuk memasang semula Windows 10. Pada ketika ini, ralat perisian seperti ini boleh dibetulkan hanya melalui pemasangan semula lengkap sistem pengendalian.
Semasa proses ini, anda boleh memilih untuk memastikan fail peribadi anda utuh atau tidak. Lihat Cara Menetapkan Semula PC Anda dalam Windows 10 untuk mendapatkan bantuan.
Sesetengah orang masih mengalami BAD_POOL_CALLER BSOD dalam Windows 10 selepas pemasangan semula. Ini berkemungkinan besar disebabkan oleh isu program atau pemandu, jadi pastikan anda telah mengetepikan perkara itu dahulu dengan melengkapkan langkah 2 dan 3.
Perlu Bantuan Lagi?
Jika anda tidak berminat untuk menyelesaikan masalah ini sendiri, lihat Bagaimana Saya Membetulkan Komputer Saya? untuk senarai penuh pilihan sokongan anda, serta bantuan dengan segala-galanya sepanjang perjalanan seperti memikirkan kos pembaikan, mengeluarkan fail anda, memilih perkhidmatan pembaikan dan banyak lagi.






