Apa yang Perlu Diketahui
- Langkah penting pertama: biarkan seketika atau dua, kemudian cuba sambung semula.
- Langkah seterusnya: tetapkan semula TV, mulakan semula TV, tingkatkan tvOS, semak sambungan rangkaian, mulakan semula semua peranti yang disambungkan, semak status Perkhidmatan Apple.
- Jika tidak, cuba yang berikut: semak gangguan peranti lain, log keluar daripada Apple ID, log keluar daripada rangkaian Wi-Fi, kembalikan TV kepada lalai kilang.
Artikel ini menerangkan cara menyelesaikan masalah sambungan Apple TV. Arahan dikenakan pada Apple TV 4K dan Apple TV HD yang menjalankan tvOS 13.3 dengan Siri Remote dan iTunes 1.0.4.104 pada macOS Catalina (10.15). Walau bagaimanapun, ia harus berfungsi pada perkakasan dan sistem pengendalian sebelumnya, walaupun nama menu mungkin berbeza.
Jika anda menerima mesej yang mengatakan bahawa Apple TV tidak dapat menyambung ke iTunes, jangan ambil kata peranti itu: Biarkan seketika atau dua, dan cuba sambung semula. Jika Apple TV masih tidak dapat menyambung ke iTunes (atau iCloud), lakukan tugasan berikut.
Barisan Bawah
Jika Apple TV anda membeku, putuskan sambungannya daripada kuasa, tunggu 15 saat, dan kemudian pasangkannya semula.
Paksa Apple TV Mulakan Semula
Tindak balas standard emas kepada kebanyakan masalah teknikal ialah memaksa peranti dimulakan semula. Untuk memaksa Apple TV dimulakan semula, tekan dan tahan butang Menu dan Home pada Siri Remote selama kira-kira 10 saat. Lampu status putih pada peranti Apple TV akan berkelip. Apabila peranti telah dimulakan semula, semak untuk melihat sama ada masalah sambungan anda telah diselesaikan.
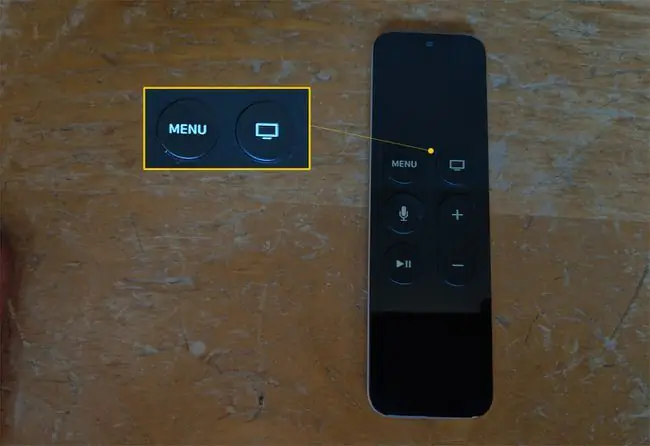
Naik taraf tvOS
Jika anda masih tidak dapat menyambung ke iTunes daripada Apple TV anda, anda mungkin perlu mengemas kini sistem pengendalian tvOS.
Untuk berbuat demikian, pada Apple TV anda, menggunakan Siri Remote, pilih Settings > System > Software Kemas kini > Kemas kini Perisian. Jika kemas kini tersedia, muat turunnya sekarang atau tetapkan ciri Kemas Kini Secara Automatik kepada Pada.
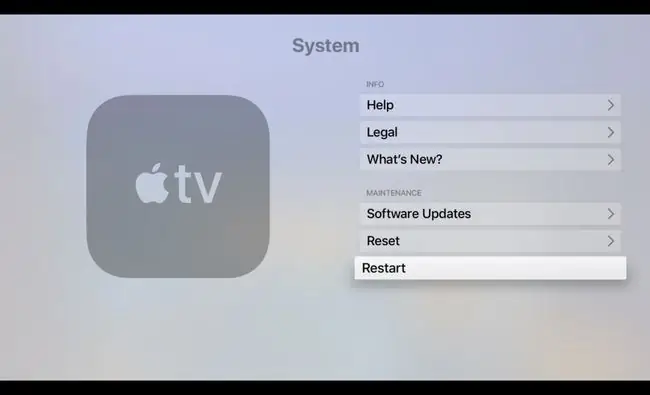
Sahkan Rangkaian Anda Berfungsi
Jika Apple TV tidak dapat memuat turun kemas kini atau menyemak perisian baharu, maka anda mungkin menghadapi masalah sambungan Internet. Untuk menguji sambungan Internet anda, pada Apple TV, menggunakan Siri Remote, pilih Settings > Network Di bawah Sambungan, pastikan rangkaian adalah betul. Kemudian semak maklumat di bawah Status
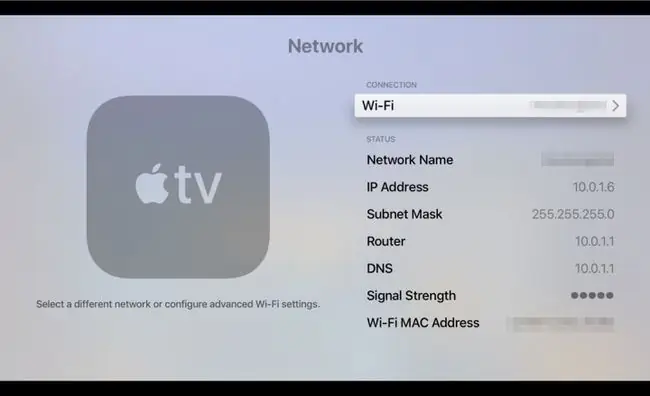
Barisan Bawah
Jika anda masih menghadapi masalah dengan sambungan anda, langkah seterusnya ialah memulakan semula Apple TV, modem dan (jika anda menggunakan satu) pusat akses wayarles (WAP). Putuskan sambungan semua peranti daripada kuasa selama seminit atau lebih. Kemudian, palamkan semula peranti dalam susunan berikut: modem, WAP, kemudian Apple TV.
Sahkan Perkhidmatan Apple Berfungsi
Kadangkala, kesilapan berlaku pada perkhidmatan dalam talian Apple. Apple mengekalkan tapak Status Sistem yang menunjukkan status semua perkhidmatannya. Jika terdapat masalah dengan perkhidmatan yang anda cuba gunakan, tunggu sebentar: Apple cenderung untuk menyelesaikan masalah dengan cepat. Jika semua perkhidmatan Apple berfungsi tetapi anda masih menghadapi masalah, semak halaman perkhidmatan dan sokongan penyedia perkhidmatan Internet anda untuk memastikan sambungan jalur lebar anda berfungsi.
Pastikan Peranti Lain Tidak Mengganggu Rangkaian Anda
Jika Apple TV anda bersambung ke Internet melalui Wi-Fi, peranti elektronik tertentu, seperti ketuhar gelombang mikro, pembesar suara Bluetooth, monitor komputer, peralatan satelit dan telefon tanpa wayar, boleh mengganggu rangkaian wayarles.
Jika anda baru-baru ini memasang peranti elektronik yang boleh menjana gangguan rangkaian, cuba matikan peranti tersebut. Jika masalah rangkaian berterusan, pertimbangkan untuk memindahkan peralatan baharu ke tempat lain di dalam rumah.
Log keluar daripada Apple ID Anda
Jika masalah rangkaian telah diselesaikan tetapi sambungan ke iTunes masih bermasalah, log keluar daripada Apple ID anda pada Apple TV. Untuk berbuat demikian, lakukan langkah berikut pada Apple TV:
- Pilih Tetapan > Pengguna dan Akaun.
- Pada skrin Pengguna dan Akaun, di bawah Pengguna, pilih akaun anda.
- Di bawah Akaun Apple TV, pilih iCloud > Log Keluar.
Ikuti prosedur yang sama ini untuk log masuk semula ke akaun iCloud anda.
Log keluar daripada Rangkaian Wi-Fi Anda
Anda selalunya boleh menyelesaikan masalah Wi-Fi yang berterusan dengan melog keluar daripada rangkaian Wi-FI anda, kemudian log masuk semula. Untuk berbuat demikian, lengkapkan langkah berikut:
- Pilih Tetapan > Rangkaian.
- Pilih rangkaian anda, kemudian pilih klik Lupa Rangkaian.
- Mulakan semula Apple TV anda.
Apabila peranti Apple TV anda dihidupkan semula, lengkapkan langkah berikut:
- Pilih Tetapan > Rangkaian.
- Pada skrin Rangkaian, di bawah Sambungan, pilih rangkaian Wi-Fi anda daripada senarai rangkaian yang tersedia.
- Masukkan semula butiran Wi-Fi dan akaun anda.
Kembalikan Apple TV Anda ke Tetapan Lalai Kilang
Pilihan nuklear ialah menetapkan semula peranti Apple TV anda kepada lalai kilang. Apabila anda melakukan ini, anda menyingkirkan sebarang masalah perisian yang mungkin merosakkan pengalaman hiburan anda. Anda juga perlu menyediakan sistem anda sekali lagi, termasuk memasang semula apl dan memasukkan semula kata laluan anda.
Untuk menetapkan semula Apple TV anda, lengkapkan langkah berikut:
- Pilih Tetapan > Sistem > Tetapkan semula.
- Pilih Reset.
Proses mengambil masa beberapa minit untuk diselesaikan. Apabila peranti Apple TV anda dihidupkan semula, ikut langkah ini untuk menyediakan Apple TV anda semula.
Jika anda telah mencuba pembaikan ini tetapi masih menghadapi masalah dengan peranti Apple TV anda, hubungi Sokongan Apple untuk mendapatkan bantuan.






