Apa yang Perlu Diketahui
- Buka corak yang ingin anda tambahkan dalam Photoshop, pergi ke Pilih > Semua, kemudian pilih Edit > Tentukan Corak.
- Untuk menyimpan corak, pergi ke Edit > Praset > Pengurus Pratetap, tetapkan jenis pratetap hingga Corak, pilih corak, kemudian pilih Simpan Set.
- Gunakan apl Adobe Capture CC untuk mencipta corak daripada foto atau imej, kemudian buka palet Libraries dalam Photoshop untuk melihatnya.
Artikel ini menerangkan cara menambah corak dalam Photoshop CC 2019 untuk Windows dan Mac.
Cara Menambah Corak Tersuai dan Simpannya sebagai Set dalam Photoshop
Adobe Photoshop CC dihantar dengan beberapa set corak yang berfungsi dengan alat isian dan gaya lapisan, tetapi anda juga boleh menambah corak anda sendiri dan menyimpannya sebagai set tersuai.
Ikuti langkah ini untuk mencipta corak daripada imej anda sendiri dan simpannya sebagai satu set:
-
Buka corak yang ingin anda tambahkan dalam Photoshop dan pergi ke Pilih > Semua dalam bar tugas utama.
Jika anda hanya mahu memilih sebahagian daripada imej, gunakan alat Photoshop Marquee.

Image -
Pilih Edit > Tentukan Corak.

Image -
Beri nama corak anda dan pilih OK.

Image -
Untuk menyimpan corak anda dalam set untuk kegunaan masa hadapan, pergi ke Edit > Pratetap > Pengurus Pratetap.

Image -
Tetapkan Jenis pratetap kepada Corak.

Image -
Pilih corak yang ingin anda sertakan dalam set, kemudian pilih Simpan Set.
Untuk memilih berbilang corak, tahan kekunci Shift semasa anda membuat pilihan anda.

Image -
Berikan nama pratetap anda dan pilih Simpan. Ia harus disimpan ke folder Photoshop\Presets\Patterns pada komputer anda.

Image
Set corak baharu anda akan tersedia daripada menu corak. Jika anda tidak melihat corak anda disenaraikan, pilih ikon gear, kemudian pilih Muat Corak.
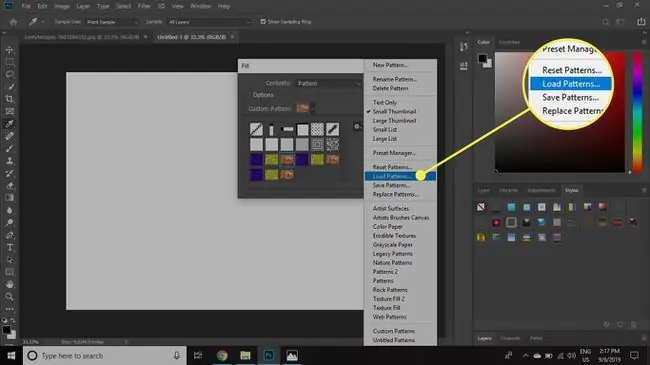
Kaedah ini juga boleh digunakan untuk menyimpan set tersuai berus, kecerunan, gaya, bentuk dan banyak lagi.
Cara Menggunakan Adobe Capture CC Untuk Mencipta Corak Photoshop
Adobe mempunyai apl mudah alih yang membolehkan anda membuat corak anda sendiri yang dipanggil Adobe Capture CC. Kandungan yang anda buat dalam Capture boleh disimpan ke pustaka Creative Cloud anda dan kemudian digunakan dalam aplikasi desktop Adobe seperti Photoshop. Begini caranya:
- Ketik Corak di bahagian bawah skrin dan tangkap foto, atau pilih ikon foto di penjuru kanan sebelah bawah untuk pilih imej pada telefon anda.
- Cubit skrin untuk mengezum masuk atau keluar pada imej, kemudian ketik anak panah kanan di penjuru kanan sebelah atas apabila anda berpuas hati dengan pratonton.
-
Namakan corak, kemudian ketik Simpan.

Image -
Buka palet Libraries dalam Photoshop untuk melihat corak anda.

Image
Set corak yang besar boleh mengambil masa yang lama untuk dimuatkan. Kumpulkan corak dalam set yang lebih kecil daripada corak serupa untuk mengurangkan masa pemuatan dan memudahkan anda mencari perkara yang anda perlukan.






