Apa yang Perlu Diketahui
- Pada Windows: Klik butang Redam (sudut kiri bawah skrin) atau tekan ALT+A pada papan kekunci.
- Pada Mac: Klik butang Redam pada skrin atau tekan Command+Shift+A.
- Pada mudah alih: Ketik skrin, kemudian ketik Redam (kiri bawah).
Artikel ini menerangkan cara meredam dan menyahredamkan diri anda atau orang lain semasa panggilan Zum. Arahan meliputi Windows, Mac dan peranti mudah alih untuk kedua-dua peserta dan hos.
Cara Membisukan Diri Anda pada Zum
Proses berbeza bergantung pada peranti yang anda gunakan.
Cara Mendiamkan Diri Anda pada Windows atau Mac
Ini adalah pantas dan mudah: Gerakkan tetikus anda merentasi tetingkap Zum untuk memaparkan bar menu di bahagian bawah. Di penjuru kiri sebelah bawah, klik Redam. Butang akan berubah untuk menunjukkan garis merah pada mikrofon dan sebut Nyahredam.
Anda juga boleh menggunakan papan kekunci anda untuk mencapai perkara yang sama: Pada Windows, tekan ALT+A. Pada Mac, tekan Command+Shift+A.
Apabila menggunakan papan kekunci, pastikan anda aktif dalam tetingkap Zum atau kekunci tidak akan berfungsi. Untuk berbuat demikian, cuma klik pada tetingkap Zum di mana-mana sahaja untuk mengaktifkannya.
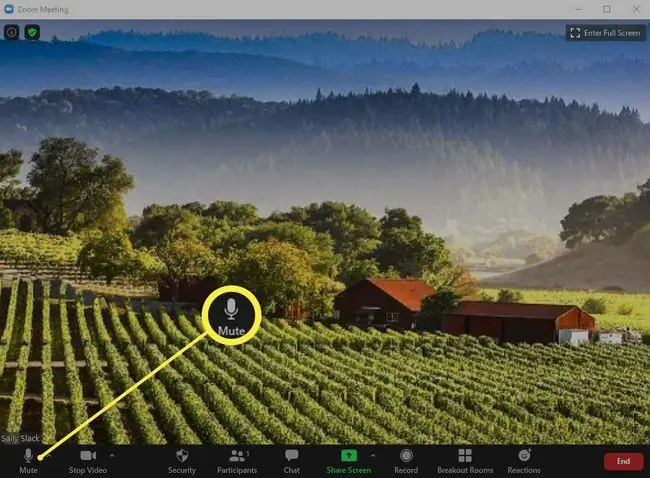
Apabila anda perlu bercakap, cuma paparkan butang sekali lagi dan klik Nyahredam supaya semua orang boleh mendengar anda atau tekan ALT+A (Windows) atau Shift+Command+A (Mac) pada papan kekunci.
Cara Membisukan Daripada Peranti Mudah Alih
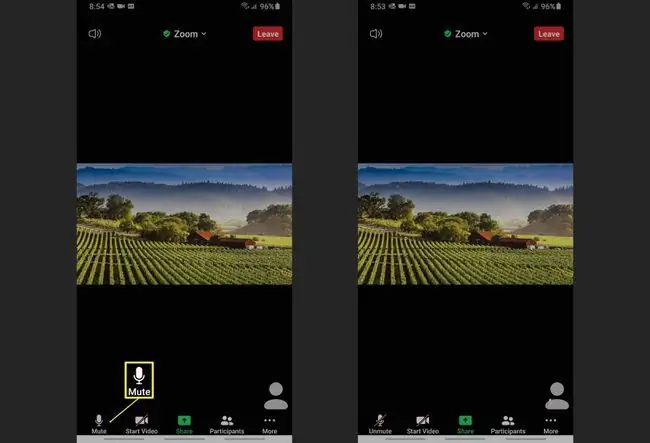
Berdiam diri pada peranti mudah alih adalah mudah tetapi anda perlu ingat untuk mengetik skrin untuk mencari arahan. Setelah anda melakukannya, ikon mikrofon yang sama akan muncul di penjuru kiri sebelah bawah skrin anda. Hanya ketik Redam untuk senyap.
Untuk menyahredam apabila anda perlu bercakap, ketik skrin untuk membuka arahan sekali lagi dan kemudian ketik Nyahredam.
Cara Mendiamkan Orang Lain Semasa Panggilan Zum
Jika anda hos dan perlu mendiamkan orang semasa mesyuarat, anda boleh melakukannya melalui bahagian Peserta dalam apl. Ikuti langkah ini untuk Windows, Mac atau peranti mudah alih:
- Tuding tetikus anda pada skrin Zum.
- Klik Peserta dalam menu yang muncul di bahagian bawah skrin.
-
Dalam menu navigasi sebelah kanan yang terbuka, anda mempunyai dua pilihan:
- Klik Redam Semua di bahagian bawah menu untuk meredamkan semua orang dalam panggilan.
- Tuding pada nama tetamu, kemudian klik Redam di sebelah nama mereka untuk menyenyapkan mereka. Mereka akan melihat mesej pada skrin mereka yang menunjukkan anda telah meredamkannya.
Pada peranti mudah alih, anda akan melihat menu timbul apabila anda memilih tetamu. Cuma klik Redam di sebelah nama mereka daripada menu itu untuk menyenyapkan seseorang secara individu.

Image
Cara Menyahredam Orang Lain pada Zum
Untuk menyahredamkan orang lain, ulangi langkah di atas untuk membuka menu Peserta.
Nyahredam mungkin berbeza sedikit bergantung pada cara mesyuarat disediakan. Jika anda mengalami masalah semasa cuba menyahredamkan peserta, baca dokumen sokongan daripada Zum pada topik tersebut.
Tindakan anda akan menjadi sebaliknya: Sesiapa yang telah anda redamkan kini akan menunjukkan pilihan untuk menyahredam secara individu atau anda boleh memilih butang Nyahredam Semua di bahagian bawah skrin Peserta.
Apabila anda melakukannya, peserta akan melihat mesej pada skrin mereka yang menunjukkan bahawa anda telah meminta mereka menyahredam atau memberitahu mereka bahawa mereka kini dinyahredamkan. Mesej akan berbeza-beza bergantung pada jenis peranti yang digunakan.
Jika anda telah menyahredamkan seseorang namun mereka masih tidak dapat didengari, mereka perlu membalas mesej pada skrin mereka untuk menyahredamkan diri mereka sendiri. Ini berlaku apabila peranti mudah alih sedang digunakan oleh peserta.






