Apa yang Perlu Diketahui
- Serlahkan julat sel yang dikehendaki dan taipkan nama dalam Kotak Nama di atas lajur A dalam lembaran kerja.
- Sebagai alternatif, serlahkan julat yang diingini, pilih tab Formula pada reben, kemudian pilih Define Name.
- Untuk mengurus nama julat, pergi ke tab Formulas, pilih Name Manager, pilih nama, kemudian pilih Padam atau Edit.
Artikel ini menerangkan cara mentakrif dan mengedit nama untuk julat dalam Excel untuk Microsoft 365, Excel 2019, 2016, 2013 dan 2010.
Mentakrif dan Mengurus Nama dengan Kotak Nama
Satu cara, dan mungkin cara termudah, untuk mentakrifkan nama ialah menggunakan Kotak Nama, yang terletak di atas lajur A dalam lembaran kerja. Anda boleh menggunakan kaedah ini untuk mencipta nama unik yang dikenali oleh setiap helaian dalam buku kerja.
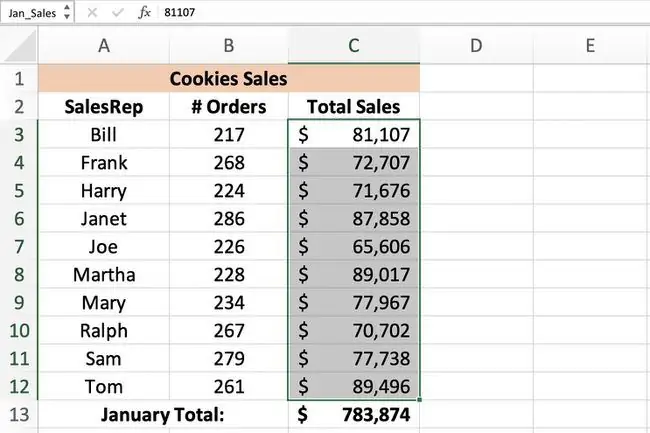
Untuk mencipta nama menggunakan Kotak Nama seperti yang ditunjukkan dalam imej di atas:
-
Serlahkan julat sel yang diingini dalam lembaran kerja.

Image -
Taip nama yang diingini untuk julat itu dalam Kotak Nama, seperti Jan_Sales.

Image - Tekan kekunci Enter pada papan kekunci. Nama dipaparkan dalam Kotak Nama.
Nama juga dipaparkan dalam kotak Nama apabila julat sel yang sama diserlahkan dalam lembaran kerja. Ia juga dipaparkan dalam Name Manager.
Peraturan dan Sekatan Penamaan
Peraturan sintaks yang perlu diingat semasa membuat atau mengedit nama untuk julat adalah seperti berikut:
- Nama tidak boleh mengandungi ruang.
- Aksara pertama nama mestilah sama ada huruf, garis bawah atau garis serong ke belakang.
- Aksara yang tinggal hanya boleh berupa huruf, nombor, noktah atau aksara garis bawah.
- Panjang nama maksimum ialah 255 aksara.
- Huruf besar dan huruf kecil tidak dapat dibezakan dengan Excel, jadi Jan_Sales dan jan_sales dilihat sebagai nama yang sama oleh Excel.
- Rujukan sel tidak boleh digunakan sebagai nama seperti A25 atau R1C4.
Apakah Julat Dinamakan?
A julat bernama, nama julat atau nama yang ditetapkan semuanya merujuk kepada yang sama objek dalam Excel; ia adalah nama deskriptif - seperti Jan_Sales atau June_Precip - yang dilampirkan pada sel atau julat sel tertentu dalam lembaran kerja atau buku kerja. Julat bernama memudahkan untuk menggunakan dan mengenal pasti data semasa membuat carta dan dalam formula seperti:
Selain itu, memandangkan julat bernama tidak berubah apabila formula disalin ke sel lain, ia menyediakan alternatif untuk menggunakan rujukan sel mutlak dalam formula. Terdapat tiga kaedah untuk mentakrifkan nama dalam Excel: menggunakan kotak nama, kotak dialog nama baharu atau pengurus nama.
Menentukan dan Mengurus Nama dengan Pengurus Nama
Kaedah kedua untuk menentukan nama ialah menggunakan kotak dialog Nama Baharu. Kotak dialog ini dibuka menggunakan pilihan Define Name yang terletak di tengah-tengah tab Formulas pada reben. Kotak dialog Nama Baharu memudahkan untuk menentukan nama dengan skop tahap lembaran kerja.
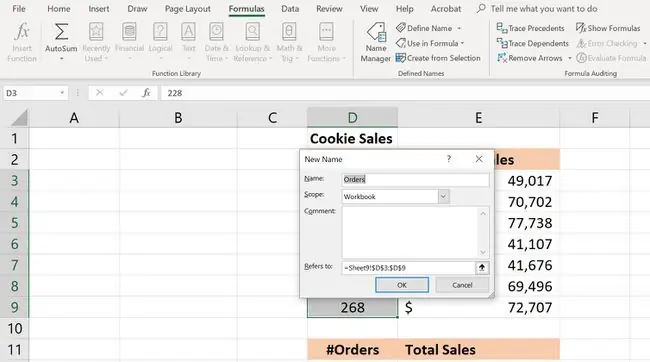
Untuk mencipta nama menggunakan kotak dialog Nama Baharu:
- Serlahkan julat sel yang diingini dalam lembaran kerja.
-
Pilih tab Formula pada reben.

Image -
Pilih pilihan Tentukan Nama untuk membuka kotak dialog Nama Baharu.

Image -
Masukkan Nama, Skop dan Julat dalam kotak dialog.

Image -
Setelah selesai, pilih OK untuk kembali ke lembaran kerja. Nama dipaparkan dalam Kotak Nama apabila julat yang ditentukan dipilih.

Image
Pengurus Nama boleh digunakan untuk mentakrif dan mengurus nama sedia ada; ia terletak di sebelah pilihan Define Name pada tab Formulas pada reben.
Apabila mentakrifkan nama dalam Name Manager ia membuka kotak dialog Nama Baharu yang digariskan di atas. Senarai lengkap langkah adalah seperti berikut:
-
Pilih tab Formula pada reben.

Image -
Pilih ikon Name Manager di tengah-tengah reben untuk membuka Name Manager.

Image -
Dalam Name Manager, pilih butang Baru untuk membuka dialog Nama Baharu kotak.

Image -
Masukkan Nama, Skop dan Julat. Pilih OK untuk kembali ke lembaran kerja. Nama dipaparkan dalam Kotak Nama apabila julat yang ditentukan dipilih.

Image
Memadam atau Mengedit Nama
Dengan Pengurus Nama dibuka:
-
Dalam tetingkap yang mengandungi senarai nama, pilih nama yang hendak dipadamkan atau diedit.

Image -
Untuk memadamkan nama, pilih butang Padam di atas tetingkap senarai.

Image -
Untuk mengedit nama, pilih butang Edit untuk membuka kotak dialog Edit Nama.
Dalam kotak dialog Edit Nama, anda boleh mengedit nama yang dipilih, menambah ulasan tentang nama atau menukar rujukan julat sedia ada.

Image
Skop nama sedia ada tidak boleh ditukar menggunakan pilihan edit. Untuk menukar skop, padamkan nama dan takrifkan semula dengan skop yang betul.
Menapis Nama
Butang Penapis dalam Pengurus Nama memudahkan untuk:
- Cari nama dengan ralat - seperti julat tidak sah.
- Tentukan skop nama - sama ada tahap lembaran kerja atau buku kerja.
- Isih dan tapis nama tersenarai - nama (julat) yang ditentukan atau nama jadual.
Senarai yang ditapis dipaparkan dalam tetingkap senarai dalam Name Manager.
Nama dan Skop Ditentukan dalam Excel
Semua nama mempunyai skop yang merujuk kepada lokasi di mana nama tertentu dikenali oleh Excel. Skop nama boleh sama ada untuk lembaran kerja individu (skop tempatan) atau untuk keseluruhan buku kerja (skop global). Nama mestilah unik dalam skopnya, tetapi nama yang sama boleh digunakan dalam skop yang berbeza.
Skop lalai untuk nama baharu ialah tahap buku kerja global. Setelah ditakrifkan, skop nama tidak boleh diubah dengan mudah. Untuk menukar skop nama, padamkan nama dalam Pengurus Nama dan takrifkan semula dengan skop yang betul.
Skop Tahap Lembaran Kerja Tempatan
Nama dengan skop tahap lembaran kerja hanya sah untuk lembaran kerja yang ditakrifkan. Jika nama Jumlah_Jualan mempunyai skop helaian 1 buku kerja, Excel tidak akan mengenali nama pada helaian 2, lembaran 3 atau mana-mana helaian lain dalam buku kerja. Ini membolehkan anda mentakrifkan nama yang sama untuk digunakan pada berbilang lembaran kerja - selagi skop untuk setiap nama dihadkan kepada lembaran kerja tertentu.
Menggunakan nama yang sama untuk helaian yang berbeza mungkin dilakukan untuk memastikan kesinambungan antara lembaran kerja dan memastikan formula yang menggunakan nama Total_Sales sentiasa merujuk kepada julat sel yang sama dalam berbilang lembaran kerja dalam satu buku kerja.
Untuk membezakan antara nama yang sama dengan skop berbeza dalam formula, awali nama dengan nama lembaran kerja, seperti:
Atau
Nama yang dibuat menggunakan Kotak Nama sentiasa mempunyai skop peringkat buku kerja global melainkan kedua-dua nama helaian dan nama julat dimasukkan ke dalam kotak nama apabila nama itu ditentukan.
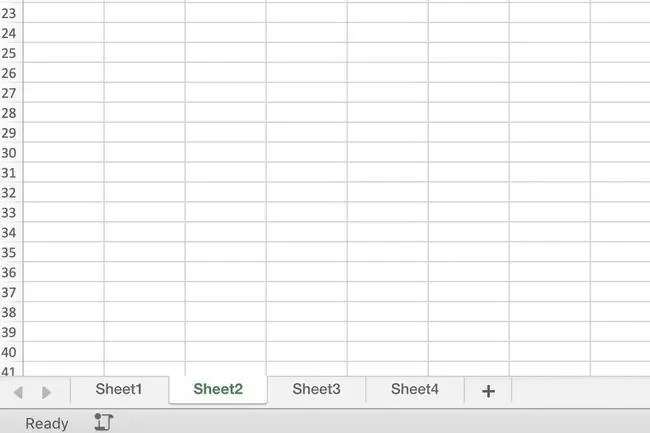
Contoh
- Nama: Jan_Sales, Skop - tahap buku kerja global
- Nama: Helaian1!Jan_Jualan, Skop - tahap lembaran kerja tempatan
Skop Tahap Buku Kerja Global
Nama yang ditakrifkan dengan skop peringkat buku kerja dikenali untuk semua lembaran kerja dalam buku kerja itu. Oleh itu, nama peringkat buku kerja hanya boleh digunakan sekali dalam buku kerja, tidak seperti nama peringkat helaian yang dibincangkan di atas.
Nama skop peringkat buku kerja, walau bagaimanapun, tidak dikenali oleh mana-mana buku kerja lain, jadi nama peringkat global boleh diulang dalam fail Excel yang berbeza. Contohnya, jika nama Jan_Sales mempunyai skop global, nama yang sama boleh digunakan dalam buku kerja berbeza bertajuk 2012_Revenue, 2013_Revenue dan 2014_Revenue
Konflik Skop dan Keutamaan Skop
Anda boleh menggunakan nama yang sama pada peringkat helaian tempatan dan peringkat buku kerja kerana skop untuk kedua-duanya adalah berbeza. Situasi sedemikian, bagaimanapun, akan mewujudkan konflik apabila nama itu digunakan.
Untuk menyelesaikan konflik sedemikian, dalam Excel, nama yang ditakrifkan untuk tahap lembaran kerja tempatan diutamakan daripada tahap buku kerja global. Dalam keadaan sedemikian, nama peringkat helaian 2014_Revenue akan digunakan dan bukannya nama peringkat buku kerja 2014_Revenue.
Untuk mengatasi peraturan keutamaan, gunakan nama peringkat buku kerja bersama-sama dengan nama peringkat helaian tertentu seperti:
Satu pengecualian untuk mengatasi keutamaan ialah nama peringkat lembaran kerja tempatan yang mempunyai skop helaian 1 buku kerja. Skop yang dipautkan ke helaian 1 daripada mana-mana buku kerja tidak boleh ditindih oleh nama peringkat global.






