Penanda halaman cenderung tidak dapat dikawal. Satu cara untuk mendapatkan dan mengekalkannya di bawah kawalan adalah dengan menyimpannya dalam folder. Sudah tentu, prosesnya lebih mudah jika anda menyediakan folder sebelum anda mula menambah dan mengedit penanda halaman, tetapi masih belum terlambat untuk mengaturnya.
Langkah dan tangkapan skrin di sini telah dilakukan dalam versi 13.0.3 Safari, tetapi ia harus digunakan pada versi lama juga.
Bar Sisi Safari
Cara paling mudah untuk mengurus penanda halaman anda ialah melalui bar sisi Safari (kadangkala dirujuk sebagai editor penanda halaman). Untuk mengakses bar sisi Safari, klik Penanda Halaman > Tunjukkan Penanda HalamanDalam versi Safari yang lebih lama, item menu mungkin tertera Tunjukkan Semua Penanda Halaman
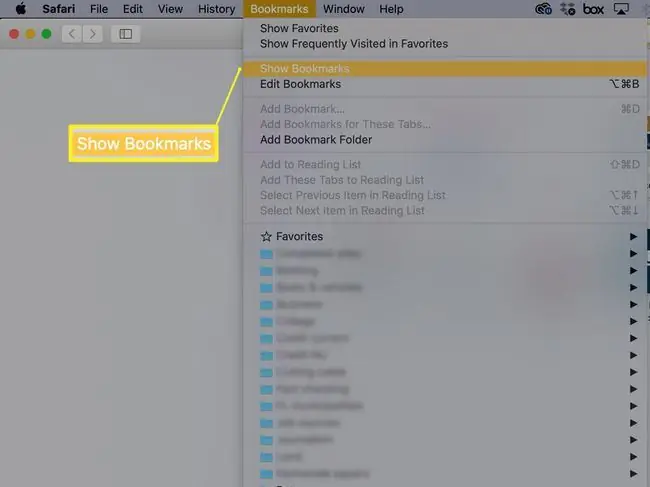
Kaedah alternatif untuk mendedahkan bar sisi Safari ialah menggunakan butang Sidebar dalam bar alat Safari.
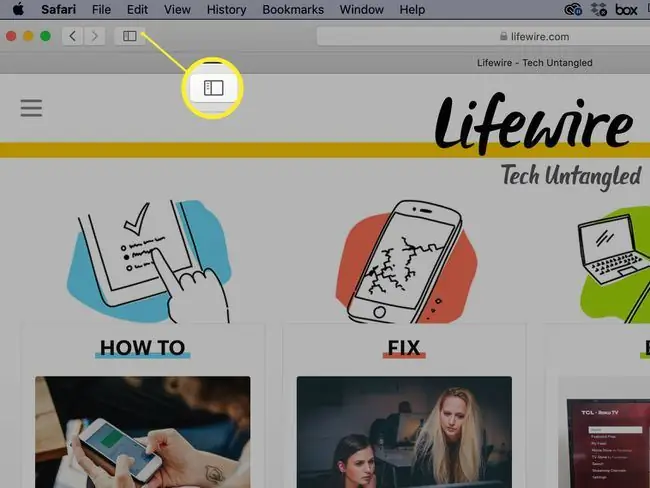
Dengan Safari Sidebar dibuka, anda boleh menambah, mengedit dan memadam penanda halaman, serta menambah atau memadam folder atau subfolder.
Terdapat dua tempat utama untuk menyimpan penanda halaman dan folder penanda halaman: bar Kegemaran dan menu Penanda Halaman.
Bar Kegemaran
Bar Kegemaran terletak berhampiran bahagian atas tetingkap Safari. Ia mungkin tidak kelihatan bergantung pada cara anda menyediakan Safari, tetapi mudah untuk didayakan: Hanya pilih View > Tunjukkan Bar Kegemaran.
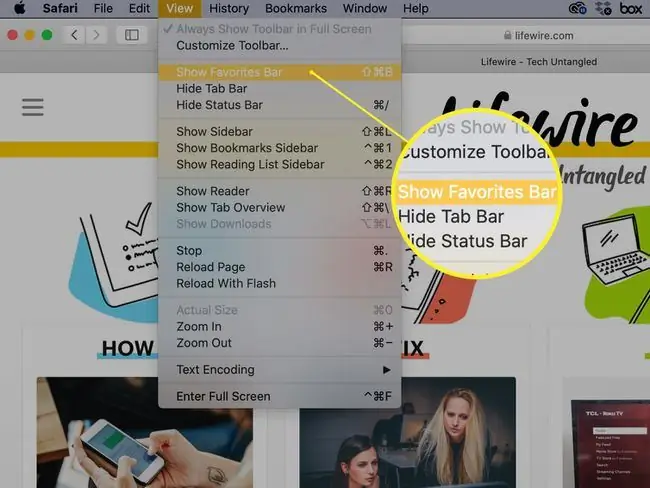
Bar Kegemaran ialah tempat yang bagus untuk memastikan tapak web kegemaran anda sentiasa berguna, sama ada sebagai pautan individu atau dalam folder. Bilangan pautan individu yang anda boleh simpan secara mendatar merentas bar alat adalah terhad kepada lebar skrin anda, sudah tentu, tetapi ia membolehkan anda melihat dan mengaksesnya tanpa mengklik menu lungsur. Jika anda meletakkan pautan dan bukannya folder dalam bar Penanda Halaman, anda boleh mengakses sembilan yang pertama menggunakan pintasan papan kekunci dan bukannya tetikus.
Menggunakan folder dan bukannya pautan dalam bar Kegemaran menjadikan susunan tapak web yang hampir tidak berkesudahan segera tersedia dari bar. Jika tidak, pertimbangkan untuk menempah bar Kegemaran untuk tapak yang anda lawati setiap hari atau sekurang-kurangnya sekali seminggu dan simpan semua yang lain dalam menu Penanda Halaman.
Menu Penanda Halaman
Menu Penanda Halaman menyediakan akses lungsur ke penanda halaman dan/atau folder penanda halaman, bergantung pada cara anda memutuskan untuk menyusunnya. Ia juga menyediakan cara kedua untuk mengakses bar Kegemaran, serta perintah berkaitan penanda halaman. Jika anda mematikan bar Kegemaran, mungkin untuk mendapatkan lebih banyak hartanah skrin, anda masih boleh mengaksesnya daripada menu Penanda Halaman.
Tambah Folder pada Bar Kegemaran atau Menu Penanda Halaman
Menambah folder pada bar Kegemaran atau menu Penanda Halaman adalah mudah; bahagian yang lebih rumit ialah memutuskan cara untuk menyediakan folder anda. Sesetengah kategori, seperti Berita, Sukan, Cuaca, Teknologi, Kerja, Perjalanan dan Beli-belah, adalah universal, atau sekurang-kurangnya cukup jelas. Lain-lain, seperti Kraf, Berkebun, Kerja Kayu atau Haiwan Kesayangan, adalah lebih peribadi.
Pertimbangkan untuk menambah kategori Temp untuk menyimpan tapak yang mungkin anda lawati secara ringkas tetapi ingin kembali ke kemudian, apabila anda mempunyai lebih banyak masa. Ini sepatutnya tapak yang anda tidak akan menanda buku secara kekal tetapi cukup menarik untuk dilihat-hanya bukan pada masa ini. Jika anda memasukkannya ke dalam folder Temp, ia akan tetap terkumpul dengan sangat cepat, tetapi sekurang-kurangnya semuanya akan berada di satu tempat.
Menamakan Penanda Halaman Anda
Untuk menambah folder:
-
Pilih Penanda Halaman > Tambah Folder Penanda Halaman. Folder baharu bernama folder tidak bertajuk akan muncul di bahagian bawah bahagian Penanda Halaman, sedia untuk anda menukarnya.

Image -
Taipkan nama baharu dan tekan Return atau Enter.
Jika anda secara tidak sengaja mengklik keluar dari folder sebelum anda mendapat peluang untuk menamakannya, klik kanan folder dan pilih Edit Nama daripada menu timbul. Jika anda berubah fikiran tentang folder itu, klik kanan padanya dan pilih Remove (atau Delete, bergantung pada versi Safari anda) daripada pop timbul -menu atas.
-
Pilih dan seret folder ke bar Kegemaran atau entri menu Penanda Halaman dalam bar sisi, bergantung pada tempat anda ingin menyimpan ia.
Sama ada anda memutuskan untuk menambah penanda halaman atau folder individu pada bar Kegemaran, pastikan nama mereka pendek, supaya anda boleh memuatkan lebih banyak daripada mereka. Nama pendek bukanlah sesuatu yang buruk idea dalam menu Penanda Halaman, sama ada, tetapi anda mempunyai lebih banyak kelonggaran di sini kerana pautan dipaparkan dalam senarai hierarki.
Menambahkan Subfolder pada Folder
Jika anda cenderung untuk mengumpul banyak penanda halaman, pertimbangkan untuk menambah subfolder pada beberapa kategori folder. Sebagai contoh, anda mungkin mempunyai folder peringkat atas yang dipanggil Home yang termasuk subfolder dipanggil Memasak, Menghiasi, dan Berkebun Untuk menambah subfolder:
-
Buka bar sisi Safari (Penanda Halaman > Tunjukkan Penanda Halaman).

Image - Pilih entri Bar Kegemaran atau Menu Penanda Halaman, bergantung pada lokasi folder peringkat atas.
-
Pilih folder sasaran dan kemudian anak panah yang menghadap ke kanan di sebelah kiri untuk memaparkan kandungan folder (walaupun folder itu kosong). Jika anda tidak melakukan ini, folder baharu yang anda buat akan ditambahkan pada tahap yang sama dengan folder sedia ada, bukannya dalam folder.

Image -
Daripada menu Penanda Halaman, pilih Tambah Folder Penanda Halaman. Subfolder baharu akan muncul dalam folder yang dipilih, dengan namanya (folder tidak bertajuk) diserlahkan dan sedia untuk anda edit. Taipkan nama baharu dan tekan Return atau Enter.

Image Jika anda menghadapi masalah untuk mendapatkan subfolder untuk dipaparkan dalam folder yang dipilih, hanya seret subfolder ke folder yang anda mahu subfolder itu duduki.
- Untuk menambah lebih banyak subfolder pada folder yang sama, pilih folder itu sekali lagi, kemudian pilih Penanda Halaman > Tambah Folder Penanda Halaman. Ulangi proses sehingga anda telah menambahkan semua subfolder yang diingini, tetapi tahan keinginan untuk terbawa-bawa.
Susun Folder dalam Bar Kegemaran
Menyusun semula folder dalam bar Kegemaran adalah mudah. Anda boleh melakukan dua cara ini: terus dalam bar Kegemaran itu sendiri atau dalam bar sisi Safari:
- Pilih folder yang anda mahu alihkan dan seretnya ke lokasi sasarannya dalam bar Kegemaran. Folder lain akan beralih daripada cara untuk menampungnya.
- Pilih Penanda Halaman > Tunjukkan Penanda Halaman Dalam bar sisi Safari, klik Kegemaran. Untuk mengalihkan folder, klik dan tahan ikon folder, kemudian seretnya ke lokasi yang dikehendaki. Anda boleh mengalihkan folder ke kedudukan lain pada tahap yang sama dalam hierarki atau seretnya ke dalam folder lain.
Pilihan pertama adalah paling mudah jika anda menyusun semula folder peringkat atas; pilihan kedua ialah pilihan untuk dipilih jika anda ingin menyusun semula subfolder.
Mengatur, Memadam dan Menamakan Semula Folder
Untuk menyusun semula folder penanda halaman anda, buka bar sisi Penanda Halaman dan hanya seret folder ke kedudukan yang dikehendaki.
Untuk memadamkan folder daripada Penanda Halaman menu atau Kegemaran anda, klik kanan pada folder dan pilih Alih keluar daripada menu timbul.
Semak folder dahulu untuk memastikan bahawa ia tidak mengandungi penanda halaman atau subfolder yang anda ingin simpan di tempat lain.
Untuk menamakan semula folder, klik kanan padanya dan pilih Namakan semula (versi lama Safari menggunakan Edit Nama sebaliknya) daripada pop timbul -menu atas. Nama folder akan diserlahkan, sedia untuk anda edit. Taipkan nama baharu dan tekan Return atau Enter.






