Apa yang Perlu Diketahui
- Tambahkan WordArt dan pergi ke Kesan Teks > Transform > pilih gaya lengkung.
- Anda juga boleh memanipulasi teks dengan alatan Lukisan, Laluan dan Warp.
Artikel ini menunjukkan kepada anda cara membengkokkan teks mengikut kehendak anda dalam PowerPoint untuk Microsoft 365, PowerPoint 2019, PowerPoint 2016, PowerPoint 2013, PowerPoint 2010 dan PowerPoint untuk Mac menggunakan fungsi WordArt PowerPoint bersama-sama dengan alatan Path dan Warp.
Tambah Teks Anda Menggunakan WordArt
Langkah pertama untuk mencipta teks bengkok atau melengkung ialah memasukkan WordArt ke dalam pembentangan anda.
- Pergi ke tab Sisipkan.
-
Dalam kumpulan Teks, pilih WordArt.

Image - Pilih gaya teks untuk ditambahkan pada dokumen anda. Anda akan menyesuaikan atau menukar gaya teks selepas ia dimasukkan.
- Serlahkan contoh teks yang disediakan dan masukkan teks anda.
Ubah Laluan Teks
Setelah WordArt anda dimasukkan, anda akan menyerlahkan teks dan mengubah laluan teks.
- Pilih kotak teks WordArt.
-
Pilih Kesan Teks.

Image -
Tuding ke Transform.

Image -
Pilih kesan daripada bahagian Ikuti Laluan atau bahagian Warp. Untuk melihat rupa kesan dengan teks anda, tuding padanya untuk pratonton kesan pada slaid.

Image
Setiap pilihan Transform boleh dilaraskan untuk menskalakan teks anda dan mengekalkan kebolehbacaan. Pemegang kawalan muncul di lokasi yang berbeza dalam kotak teks (kadang-kadang sempadan, kadang-kadang di tengah). Seret pemegang kawalan untuk melaraskan laluan supaya teks anda betul-betul sesuai untuk pembentangan anda. Pada PC, pemegang kawalan adalah bulatan kuning; pada Mac, ia adalah segi empat sama merah jambu.
Gunakan Laluan Ikut untuk Membuat Teks Bengkok atau Pekeliling
Pilihan Ikuti Laluan membolehkan anda memanipulasi teks dalam lengkung, sama ada lengkok atau bulatan penuh. Saiz kotak teks anda mungkin menentukan bentuk lengkung. Contohnya, kotak teks segi empat tepat akan memberikan bulatan sempurna sebagai laluan.
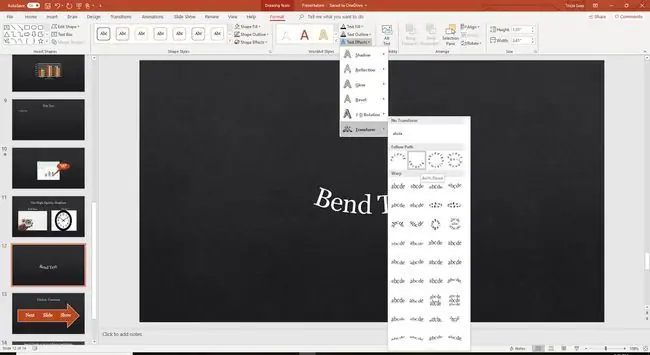
Untuk melaraskan lengkung laluan, seret pemegang kawalan.
Gunakan Warp untuk Membengkok dan Meningkatkan Teks
Sebaliknya, pilihan Warp membengkokkan dan meregangkan teks dengan pelbagai pilihan yang dipraprogramkan.
Imej di bawah menggambarkan gaya Fade Up, yang boleh dilaraskan menggunakan pemegang kawalan.
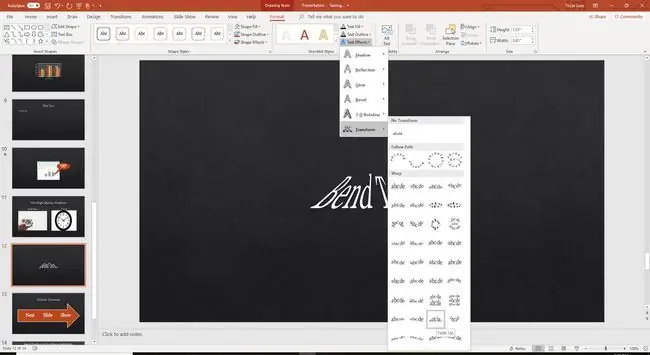
Tukar Gaya Teks Melengkung dalam PowerPoint
WordArt boleh dilaraskan dan disesuaikan dengan mudah. Serlahkan kotak teks WordArt, pergi ke Format Alat Lukisan, dan pilih Gaya Bentuk yang berbeza. Pilih Isi Teks atau Kerangka Teks untuk menyesuaikan warna. Untuk menukar fon, pergi ke Home dan pilih gaya fon yang berbeza.






