Artikel ini akan memperkenalkan anda kepada ciri Kumpulan Lapisan dalam GIMP. Sesiapa sahaja yang telah bekerja dengan imej yang mengandungi sejumlah besar lapisan akan menghargai bagaimana alat ini boleh menjadikan imej komposit yang kompleks lebih mudah untuk digunakan.
Walaupun anda tidak menggunakan banyak lapisan dalam fail GIMP anda, anda masih boleh mendapat manfaat daripada memahami cara Kumpulan Lapisan berfungsi, kerana ia akan membantu anda mengurus fail dengan lebih baik, terutamanya apabila berkongsi fail dengannya. yang lain.
Gunakan Mod Tetingkap Tunggal GIMP untuk menjadikan antara muka lebih koheren.
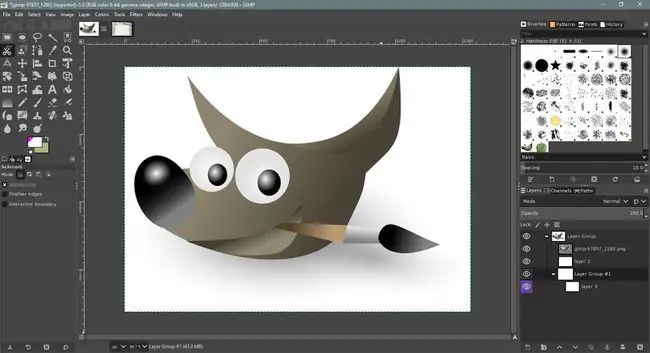
Mengapa Gunakan Kumpulan Lapisan?
Ia membantu untuk memikirkan lapisan sebagai kepingan individu asetat lutsinar, setiap satu dengan imej yang berbeza padanya. Jika anda menyusun helaian ini di atas satu sama lain, kawasan lutsinar yang jelas akan membenarkan lapisan yang lebih rendah ke bawah timbunan untuk memberikan gambaran imej komposit tunggal. Lapisan juga boleh dialihkan dengan mudah untuk menghasilkan hasil yang berbeza.
Dalam GIMP, lapisan hampir serupa disusun di atas satu sama lain. Dengan menggunakan lapisan dengan kawasan lutsinar, lapisan bawah akan ditunjukkan melalui menghasilkan imej komposit yang boleh dieksport sebagai fail rata, seperti JPEG atau PNG.
Dengan mengekalkan elemen berasingan imej komposit dalam lapisan berasingan, anda boleh kembali ke fail berlapis dan mengeditnya dengan mudah sebelum menyimpan fail yang diratakan baharu. Ini amat membantu apabila, sebagai contoh, pelanggan mahu anda membuat pengeditan kecil pada imej yang diserahkan, seperti membuat logo lebih besar sedikit.
Menggunakan Kumpulan Lapisan dalam Palet Lapisan
Ikuti langkah ini untuk mencipta Kumpulan Lapisan baharu dalam GIMP.
- Pilih Windows > Dialog Boleh Dock > Layers untuk membuka palet Lapisan, jika ia tidak dibuka secara lalai.
- Buat Kumpulan Lapisan baharu. Butang Kumpulan Lapisan terletak di bar bawah palet Lapisan, di sebelah kanan butang Lapisan Baharu; ia diwakili oleh ikon folder kecil. Jika anda memilihnya, Kumpulan Lapisan kosong akan ditambahkan pada palet Lapisan.
-
Anda boleh menamakan Kumpulan Lapisan baharu dengan mengklik dua kali pada labelnya dan memasukkan nama baharu. Ingat untuk tekan Enter pada papan kekunci anda untuk menyimpan nama baharu.
- Seret lapisan ke dalam Kumpulan Lapisan baharu. Anda akan melihat bahawa lakaran kecil kumpulan itu menjadi gabungan semua lapisan yang terkandung di dalamnya.
Sama seperti lapisan, anda boleh menduplikasi kumpulan dengan memilih satu dan memilih Duplicate di bahagian bawah palet Layers. Keterlihatan Kumpulan Lapisan boleh dimatikan dan anda boleh menggunakan peluncur kelegapan untuk menjadikan kumpulan separa telus.
Perhatikan bahawa setiap Kumpulan Lapisan mempunyai butang kecil di sebelahnya dengan simbol tambah atau tolak. Ini boleh digunakan untuk mengembangkan dan mengecutkan kumpulan lapisan; ia digunakan untuk menogol antara dua tetapan.






