Helaian Google menggunakan fungsi untuk mencipta formula bagi konsep asas matematik seperti penambahan, pendaraban dan pembahagian. Begini cara membahagikan dalam Helaian Google. Anda akan belajar cara membuat formula pembahagian, menggunakannya untuk hasil peratusan dan menangani ralat yang mungkin anda alami.
Apa yang Perlu Tahu Mengenai Formula dalam Helaian Google
Untuk membahagikan dua nombor dalam Helaian Google, anda perlu membuat formula. Berikut ialah beberapa perkara penting yang perlu diingat tentang formula Helaian:
- Formula sentiasa bermula dengan tanda yang sama (=).
- Tanda sama dengan sentiasa masuk ke dalam sel yang anda mahu jawapannya.
- Operator bahagian ialah garis miring ke hadapan (/).
- Lengkapkan formula dengan menekan kekunci Enter pada papan kekunci.
Cara Membahagikan dalam Helaian Google
Berikut ialah cara menggunakan fungsi bahagi dalam Helaian Google:
-
Pilih sel yang anda mahu formula muncul. Contoh ini menggunakan sel D1.

Image -
Pilih Fungsi > Operator > BAHAGIAN.
Sebagai alternatif, pergi ke tab Insert untuk mencari fungsi.

Image -
Pilih dividen dan pembahagi untuk formula. Contoh ini menggunakan A1 dan B1 sebagai dividen dan pembahagi, masing-masing.
Dividen ialah nombor yang perlu dibahagikan. Pembahagi ialah nombor yang perlu dibahagi. Hasilnya dipanggil hasil bagi.

Image Pembahagi tidak boleh sama dengan 0.
-
Tekan Enter untuk melengkapkan formula. Hasil formula muncul dalam sel. Dalam contoh ini, nombor 2 berada dalam sel D1, kerana 20 dibahagikan dengan 10 sama dengan 2.

Image
Terdapat dua cara untuk memasukkan data semasa membuat formula dalam Helaian Google. Anda boleh memasukkan nombor secara terus, contohnya, =DIVIDE(20, 10) Walau bagaimanapun, adalah lebih baik untuk memasukkan data ke dalam sel lembaran kerja dan menggunakan alamat atau rujukan sel tersebut dalam formula, contohnya, =DIVIDE(A1, B1) Menggunakan rujukan sel dan bukannya data sebenar memudahkan untuk mengedit maklumat kemudian jika perlu. Hasil kemas kini formula secara automatik.
DIV/O! Ralat Formula
Kadangkala anda mungkin mendapat mesej ralat jika formula dimasukkan dengan salah. Ralat yang paling biasa dikaitkan dengan operasi bahagi ialah DIV/O!. Ini dipaparkan apabila pembahagi sama dengan sifar, yang tidak dibenarkan dalam aritmetik biasa.
Sebab yang paling mungkin untuk ralat ini ialah rujukan sel yang salah telah dimasukkan ke dalam formula. Mungkin juga formula telah disalin ke lokasi lain menggunakan pemegang isian, yang menukar rujukan sel dan mengakibatkan ralat.
Cara Mengira Peratusan Dengan Formula Pembahagian
Apabila keputusan operasi bahagi kurang daripada satu, Helaian Google mewakilinya sebagai perpuluhan secara lalai, seperti ditunjukkan dalam baris tiga contoh di bawah, di mana:
- Dividen ditetapkan kepada 7.
- Pembahagi ditetapkan kepada 21.
- Hasil bagi adalah sama dengan 0.3333333333.
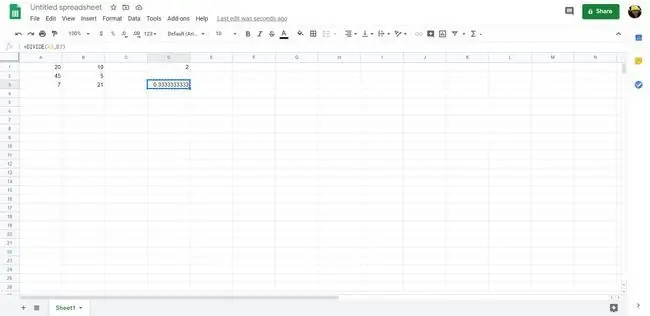
Anda boleh menukar hasil itu kepada peratusan dengan menukar pemformatan dalam sel. Untuk berbuat demikian, serlahkan sel dan pilih Format > Nombor > Peratus. 0.3333333333 berubah kepada 33.33%.






