GarageBand ialah aplikasi Apple untuk mencipta, mengedit dan berseronok dengan muzik pada Mac. Muat turun percuma dari Mac App Store ini berfungsi dengan baik dengan instrumen MIDI. Jika anda tidak mempunyai papan kekunci MIDI, anda boleh menukar papan kekunci Mac anda menjadi piano GarageBand.
Maklumat dalam artikel ini digunakan untuk GarageBand 10.3.4 yang serasi dengan macOS Catalina (10.15), Mojave (10.14) dan High Sierra (10.13.6).
Cara Menggunakan Papan Kekunci GarageBand Pada Skrin
Anda mungkin tidak menganggap papan kekunci Mac anda sebagai mesin pembuat muzik, tetapi boleh jadi. Begini caranya:
- Buka GarageBand dengan mengklik dua kali dalam folder Aplikasi atau memilih ikonnya pada Dok.
-
Pilih Projek Baharu dalam bar sisi GarageBand.

Image - Pilih Projek Kosong dalam tetingkap utama, kemudian pilih Pilih di penjuru kanan sebelah bawah tetingkap.
-
Dalam tetingkap timbul, pilih Instrumen Perisian dan pilih Buat.

Image -
Pilih salah satu daripada Piano dalam senarai instrumen dalam Perpustakaan di sebelah kiri skrin.

Image -
Papan kekunci muncul di bawah tetingkap. Jika tidak, pilih Tetingkap > Tunjukkan Penaipan Muzik dalam bar menu GarageBand untuk memaparkan papan kekunci.

Image Tetingkap Musical Typing menunjukkan kekunci Mac yang sepadan dengan kekunci muzik pada piano. Tetingkap Musical Typing juga memaparkan papan kekunci di atas kekunci, menunjukkan oktaf yang sedang aktif. Ini ialah persediaan standard untuk bermain piano dalam GarageBand.
- Mainkan nota pada skrin dengan menekan kekunci pada papan kekunci yang sepadan dengan nota dalam tetingkap Musical Typing atau dengan mengklik kekunci dengan tetikus dalam tetingkap Musical Typing. GarageBand memainkan nota dan merakam trek.
Menukar Oktaf dalam Reka Letak Standard pada Mac
Papan kekunci Penaipan Muzik standard memaparkan satu setengah oktaf pada satu-satu masa dipetakan ke baris kekunci "asdf" pada papan kekunci komputer standard. Menukar oktaf dilakukan dalam salah satu daripada dua cara.
- Pilih kekunci x pada papan kekunci Penaipan Muzik untuk menaikkan satu oktaf atau kekunci z untuk bergerak ke bawah satu oktaf. Gerakkan berbilang oktaf dengan berulang kali memilih kekunci x atau z.
- Kaedah kedua menggunakan perwakilan papan kekunci piano berhampiran bahagian atas tetingkap Musical Typing. Pilih kawasan yang diserlahkan pada papan kekunci piano, yang mewakili kekunci yang diberikan kepada papan kekunci menaip, kemudian seret bahagian yang diserlahkan ke kiri atau kanan pada papan kekunci piano. Berhenti menyeret apabila bahagian yang diserlahkan berada dalam julat yang anda mahu mainkan.
Papan Kekunci Pada Skrin Alternatif pada Mac
Selain papan kekunci standard, anda boleh memilih untuk menogol ke papan kekunci piano dengan julat lima oktaf dengan memilih ikon papan kekunci di penjuru kiri sebelah atas papan kekunci Menaip Muzik. Papan kekunci piano ini tidak menetapkan mana-mana kekunci untuk sepadan dengan papan kekunci Mac. Akibatnya, anda hanya boleh memainkan papan kekunci ini satu nota pada satu masa, menggunakan tetikus atau pad jejak.
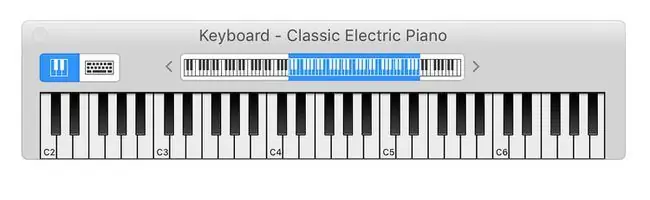
Reka letak ini menawarkan rangkaian nota yang lebih luas dan memainkan satu nota pada satu masa adalah membantu semasa mengedit kerja yang anda buat.
GarageBand tersedia sebagai muat turun percuma daripada Mac App Store dan App Store untuk peranti mudah alih iOS.
Cara Mengubah iPad Anda Menjadi Piano GarageBand
Apl iPad GarageBand mempunyai pilihan papan kekunci piano sentuh yang berfungsi secara berbeza daripada versi Mac. Namun begitu, ia semudah untuk diakses dan menyeronokkan untuk dimainkan. Ditunjukkan di sini ialah versi iPadOS 13.
- Buka GarageBand pada iPad anda.
-
Pilih papan kekunci Alchemy Synth pada skrin pembukaan.

Image -
Gunakan papan kekunci piano pada skrin dan kekunci kesan khas untuk mencipta muzik. Ketik titik merah apabila anda bersedia untuk merakam.

Image
Cara Menyambung Papan Kekunci MIDI ke Mac
Jika anda mempunyai papan kekunci MIDI, anda boleh menyambungkannya ke Mac anda. Apabila MIDI (Antara Muka Digital Alat Muzik) mula-mula dibangunkan, ia menggunakan penyambung DIN bulat 5-pin bersama-sama dengan berbilang kabel untuk mengendalikan MIDI IN dan MIDI OUT. Antara muka MIDI yang lebih lama ini kebanyakannya sudah usang. Kebanyakan papan kekunci moden menggunakan port USB standard untuk mengendalikan sambungan MIDI.
Akibatnya, anda tidak memerlukan sebarang penyesuai khas, kotak antara muka atau perisian pemacu khas untuk menyambungkan papan kekunci MIDI ke Mac. Palamkan papan kekunci MIDI ke port USB Mac yang tersedia.
Apabila anda melancarkan GarageBand, apl mengesan peranti MIDI. Untuk mencuba papan kekunci MIDI anda, buat projek baharu dalam GarageBand, kemudian pilih Templat Projek di bar sisi kiri. Pilih Koleksi Papan Kekunci.
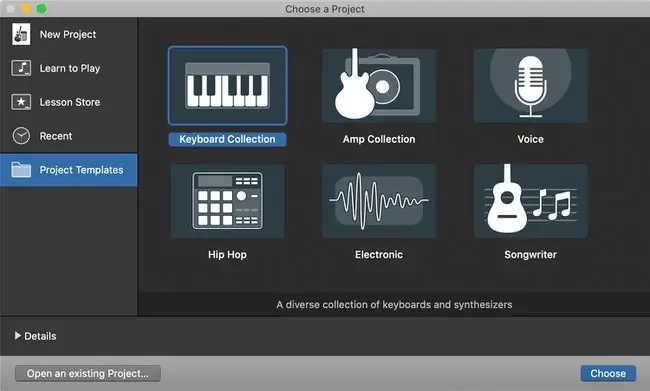
Apabila projek dibuka, sentuh beberapa kekunci pada papan kekunci untuk mendengar papan kekunci melalui GarageBand.
Tetapkan Semula Antara Muka MIDI
Jika anda tidak mendengar papan kekunci MIDI dalam GarageBand, tetapkan semula antara muka MIDI GarageBand.
-
Pilih GarageBand > Preferences daripada bar menu GarageBand.

Image -
Pilih tab Audio/MIDI dalam bar alat Preferences.

Image - Pilih Tetapkan Semula Pemacu MIDI jika anda tidak melihat peranti MIDI anda dikesan.
Anda kini sepatutnya boleh memainkan papan kekunci MIDI anda melalui Mac anda dan merakam sesi anda menggunakan GarageBand.






