Apa yang Perlu Diketahui
- Masukkan Pecah Bahagian pada permulaan tempat anda mahukan orientasi yang berbeza: Pergi ke Susun Letak Halaman > Breaks >Halaman Seterusnya.
- Kemudian, pergi ke Pelancar Persediaan Halaman, klik Potret atau Lanskap, kemudian klik Mohon ke > Teks terpilih > OK.
- Atau, biarkan MS Word memasukkan bahagian pecah: Klik Pelancar Tata Letak Halaman, pilih Potret atau Lanskap, klik Teks Terpilih > OK.
Artikel ini menerangkan cara menggunakan orientasi berbeza dalam dokumen Microsoft Word 2013 anda. Potret ialah susun atur menegak dan landskap ialah susun atur mendatar. Secara lalai, Word dibuka dalam orientasi potret, tetapi anda mungkin mahu sebahagian daripada dokumen muncul dalam orientasi landskap atau sebaliknya.
Masukkan Pemisah Bahagian dan Tetapkan Orientasi

Tetapkan rehat dahulu dan kemudian tetapkan orientasi. Dalam kaedah ini, anda tidak membenarkan Word memutuskan di mana pecahan itu jatuh. Untuk mencapai ini, masukkan Pemisah Bahagian Halaman Seterusnya pada permulaan dan penghujung teks, jadual, gambar atau objek lain, kemudian tetapkan orientasi.
Masukkan BahagianBahagian pada permulaan kawasan yang anda ingin mempunyai orientasi yang berbeza:
- Pilih tab Susun Letak Halaman.
- Klik menu lungsur Breaks dalam bahagian Persediaan Halaman.
- Pilih Halaman Seterusnya dalam bahagian Bahagian.
- Bergerak ke penghujung bahagian dan ulangi langkah di atas untuk menetapkan pemisah bahagian pada penghujung bahan yang akan muncul dalam orientasi alternatif.
- Klik butang Pelancar Persediaan Halaman pada tab Reka Letak Halaman dalam Persediaan Halaman kumpulan.
- Klik Potret atau Lanskap pada tab Margin dalam Orientasi bahagian.
- Pilih Bahagian dalam senarai lungsur Mohon Pada.
- Klik butang OK.
Biarkan Word Insert Bahagian Pecah dan Tetapkan Orientasi
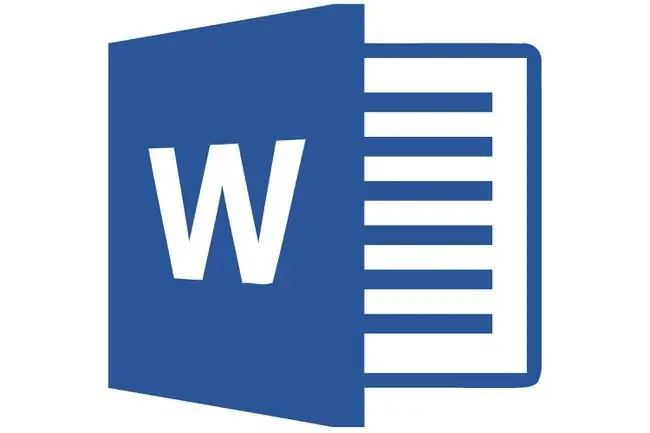
Dengan membenarkan Microsoft Word 2013 memasukkan pemisah bahagian, anda menyimpan klik tetikus, tetapi anda tidak tahu di mana Word akan meletakkan pemisah bahagian.
Masalah utama dengan membenarkan Microsoft Word meletakkan bahagian pecah adalah jika anda terlepas memilih teks anda. Jika anda tidak menyerlahkan keseluruhan perenggan, berbilang perenggan, imej, jadual atau item lain, Microsoft Word mengalihkan item yang tidak dipilih ke halaman lain. Jadi jika anda membuat keputusan untuk pergi ke laluan ini, berhati-hati apabila memilih item yang anda mahukan. Pilih teks, halaman, imej atau perenggan yang anda mahu tukar kepada orientasi potret atau landskap.
- Serlahkan dengan teliti semua bahan yang anda mahu dipaparkan pada halaman atau halaman dengan orientasi yang berbeza daripada dokumen yang lain.
- Klik butang Pelancar Reka Letak Halaman pada tab Reka Letak Halaman dalam Penyediaan Halaman kumpulan.
- Klik Potret atau Lanskap pada tab Margin dalam Orientasi bahagian.
- Pilih Teks Terpilih dalam senarai lungsur Mohon Pada.
- Klik butang OK.






