Fungsi AVERAGEIF memudahkan anda mencari nilai purata dalam julat data yang memenuhi kriteria tertentu. Satu kegunaan untuk fungsi tersebut adalah untuk mengabaikan nilai sifar dalam data yang membuang purata atau min aritmetik apabila menggunakan fungsi AVERAGE biasa. Selain data yang ditambahkan pada lembaran kerja, nilai sifar boleh menjadi hasil pengiraan formula, terutamanya dalam lembaran kerja yang tidak lengkap.
Maklumat dalam artikel ini digunakan untuk Excel versi 2019, 2016, 2013, 2010 dan Excel untuk Mac.
Abaikan Sifar Apabila Mencari Purata
Imej di bawah mengandungi contoh fungsi yang menggunakan AVERAGEIF untuk mengabaikan semua nilai sifar. Semua fungsi yang ditunjukkan menggunakan formula asas yang sama dengan hanya julat yang berubah antara contoh. Keputusan yang berbeza adalah disebabkan oleh data berbeza yang digunakan dalam formula.
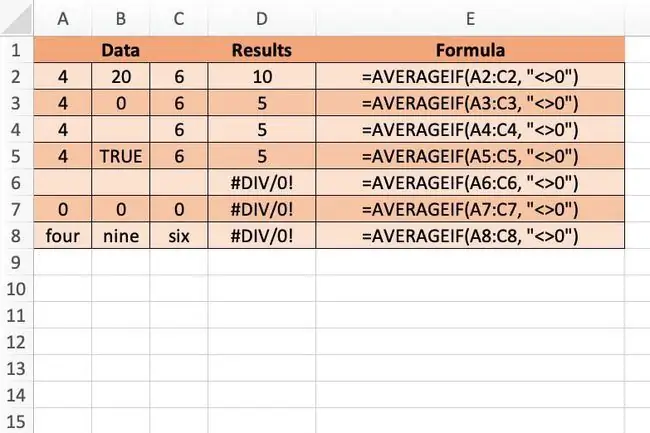
Kriteria dalam formula yang membenarkan sifar diabaikan ialah:
"0"
AVERAGEIF Sintaks dan Penambahan Fungsi
Sintaks fungsi merujuk kepada reka letak fungsi dan termasuk nama fungsi, kurungan dan hujah. Sintaks untuk fungsi AVERAGEIF ialah:
=AVERAGEIF (Julat, Kriteria, Julat_Purata)
Argumen untuk fungsi AVERAGEIF ialah:
- Julat (diperlukan): Kumpulan sel yang dicari oleh fungsi untuk mencari padanan bagi hujah Kriteria.
- Kriteria (diperlukan): Menentukan sama ada data dalam sel hendak dipuratakan atau tidak.
- Julat_Purata (pilihan): Julat data yang dipuratakan jika julat pertama memenuhi kriteria yang ditentukan. Jika argumen ini ditinggalkan, data dalam argumen Julat akan dipuratakan.
Fungsi AVERAGEIF mengabaikan:
- Sel dalam argumen Average_range yang mengandungi nilai Boolean (TRUE atau FALSE).
- Sel dalam julat_Purata yang kosong.
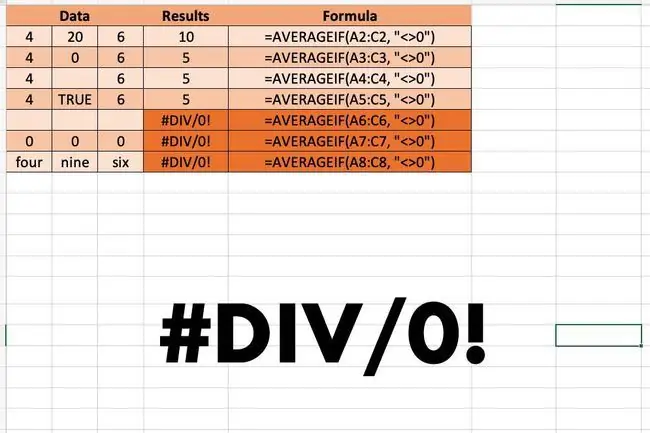
Jika tiada sel dalam Julat memenuhi kriteria yang dikenal pasti, AVERAGEIF mengembalikan DIV/0! nilai ralat, di mana semua sel dalam Julat adalah sama dengan sifar. Jika argumen Julat kosong sepenuhnya atau hanya mengandungi nilai teks, AVERAGEIF juga mengembalikan DIV/0! nilai ralat.
Abaikan Contoh Sifar
Pilihan untuk memasukkan fungsi AVERAGEIF dan hujahnya termasuk:
- Menaip fungsi lengkap ke dalam sel lembaran kerja.
- Memilih fungsi dan hujahnya menggunakan Formula Builder.
Walaupun boleh memasukkan fungsi lengkap secara manual, lebih mudah untuk menggunakan kotak dialog. Kotak dialog menguruskan memasukkan sintaks fungsi, seperti kurungan dan pemisah koma yang diperlukan antara argumen.
Selain itu, jika fungsi dan argumennya dimasukkan secara manual, argumen Kriteria mesti dikelilingi oleh tanda petikan, contohnya " 0". Jika Formula Builder digunakan untuk memasukkan fungsi, ia menambahkan tanda petikan untuk anda.
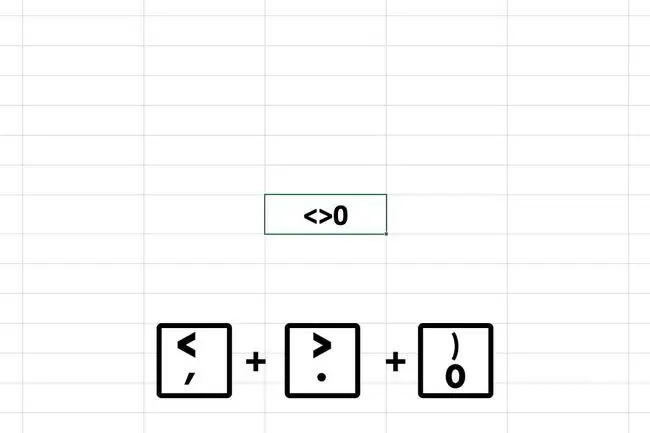
Membuka Formula Builder
Berikut ialah langkah yang digunakan untuk memasukkan AVERAGEIF ke dalam sel D3 imej contoh menggunakan Formula Builder.
- Pilih sel D3 untuk menjadikannya sel aktif. Ini ialah lokasi di mana hasil fungsi dipaparkan.
- Pilih Formula.
- Pilih Lagi Fungsi > Statistik untuk membuka senarai juntai bawah fungsi.
- Pilih PURATA dalam senarai untuk memaparkan Formula Builder.
- Pilih baris Julat.
- Serlahkan sel A3 hingga C3 dalam lembaran kerja untuk memasuki julat ini.
- Pada baris Kriteria, taip 0. Julat_Purata dibiarkan kosong kerana anda mencari nilai purata untuk sel yang sama yang dimasukkan untuk hujah Julat.
-
Pilih Selesai untuk melengkapkan fungsi. Jawapan 5 muncul dalam sel D3.

Image
=AVERAGEIF(A3:C3, "0")
Memandangkan fungsi mengabaikan nilai sifar dalam sel B3, purata dua sel yang tinggal ialah 5 ((4+6)/2=10). Jika anda memilih sel D8 contoh, fungsi lengkap muncul dalam bar formula di atas lembaran kerja.






