01 daripada 02
Lakukan Pengiraan dalam Berbilang Sel dengan Satu Formula Tatasusunan Excel
Dalam Excel, formula tatasusunan menjalankan pengiraan pada satu atau lebih elemen dalam tatasusunan.
Formula tatasusunan dikelilingi oleh pendakap kerinting " { } ". Ini ditambahkan pada formula dengan menekan kekunci Ctrl, Shift dan Enter selepas menaip formula ke dalam sel atau sel.
Jenis Formula Tatasusunan
Terdapat dua jenis formula tatasusunan:
- rumus tatasusunan sel tunggal - formula yang menjalankan berbilang pengiraan dalam sel lembaran kerja tunggal;
- formula tatasusunan berbilang sel - formula yang menjalankan pengiraan yang sama dalam berbilang sel lembaran kerja.
Cara Formula Tatasusunan Berbilang Sel Berfungsi
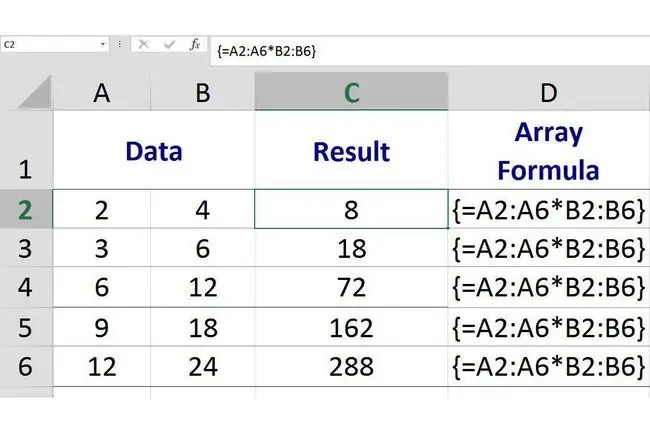
Dalam imej di atas, formula tatasusunan berbilang sel terletak dalam sel C2 hingga C6 dan ia menjalankan operasi pendaraban matematik yang sama pada data dalam julat A1 hingga A6 dan B1 hingga B6
Oleh kerana ia adalah formula tatasusunan, setiap tika atau salinan formula adalah sama tetapi setiap tika menggunakan data yang berbeza dalam pengiraannya dan menghasilkan keputusan yang berbeza.
Contohnya:
- Tis formula tatasusunan dalam sel C1 mendarabkan data ialah sel A1 dengan data dalam sel B1 dan mengembalikan hasil 8;
- Tis formula tatasusunan dalam sel C2 mendarabkan data ialah sel A2 dengan data dalam sel B2 dan mengembalikan hasil 18;
- Tis formula tatasusunan dalam C3 mendarab data ialah sel A3 dengan data dalam sel B3 dan mengembalikan hasil 72.
Mencipta Formula Asas
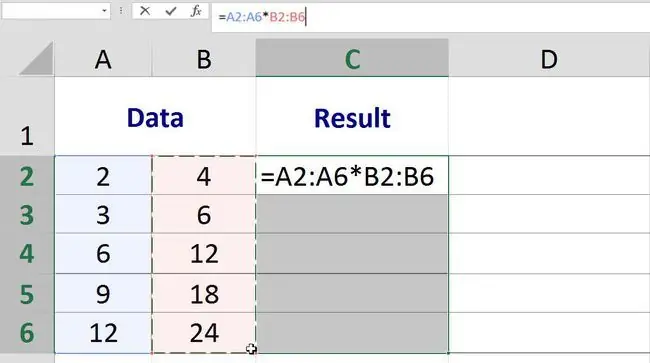
Contoh Formula Tatasusunan Berbilang Sel
Formula dalam imej di atas mendarabkan data yang terdapat dalam lajur A dengan data dalam lajur B. Untuk melakukan ini, julat dimasukkan dan bukannya rujukan sel individu seperti yang terdapat dalam formula biasa:
{=A2:A6B2:B6}
Mencipta Formula Asas
Langkah pertama dalam mencipta formula tatasusunan berbilang sel ialah menambahkan formula asas yang sama pada semua sel di mana formula tatasusunan berbilang sel akan ditempatkan.
Ini dilakukan dengan menyerlahkan atau memilih sel sebelum memulakan formula.
Langkah di bawah meliputi mencipta formula tatasusunan berbilang sel yang ditunjukkan dalam imej di atas dalam sel C2 hingga C6:
- Serlahkan sel C2 hingga C6 - ini ialah sel di mana formula tatasusunan berbilang sel akan ditempatkan;
- Taip tanda sama dengan (=) pada papan kekunci untuk memulakan formula asas.
- Serlahkan sel A2 hingga A6 untuk memasukkan julat ini ke dalam formula asas;
- Taip simbol asterisk () - pengendali pendaraban - mengikut julat A2:A6;
- Serlahkan sel B2 hingga B6 untuk memasukkan julat ini ke dalam formula asas;
- Pada ketika ini, biarkan lembaran kerja seperti sedia ada - formula akan dilengkapkan dalam langkah terakhir tutorial apabila formula tatasusunan dibuat.
Membuat Formula Tatasusunan
Langkah terakhir ialah menukar formula asas yang terletak dalam julat C2:C6 kepada formula tatasusunan.
Membuat formula tatasusunan dalam Excel dilakukan dengan menekan Ctrl, Shift dan Enterkekunci pada papan kekunci.
Melakukan demikian mengelilingi formula dengan pendakap kerinting: { } menunjukkan bahawa ia kini merupakan formula tatasusunan.
- Tekan dan tahan kekunci Ctrl dan Shift pada papan kekunci kemudian tekan dan lepaskan Enterkunci untuk mencipta formula tatasusunan.
- Lepaskan kekunci Ctrl dan Shift.
- Jika dilakukan dengan betul, formula dalam sel C2 hingga C6 akan dikelilingi oleh pendakap kerinting dan setiap sel akan mengandungi hasil yang berbeza seperti yang dilihat pada imej pertama di atas.
Hasil Sel C2: 8 - formula mendarab data dalam sel A2B2 C3: 18 - formula mendarab data dalam sel A3B3 C4: 72 - formula mendarabkan data dalam sel A4B4 C5: 162 - formula mendarab data dalam sel A5B5 C6: 288 - formula mendarab data dalam sel A6B6
Apabila anda mengklik mana-mana daripada lima sel dalam julat C2:C6 formula tatasusunan yang lengkap:
{=A2:A6B2:B6}
muncul dalam bar formula di atas lembaran kerja.






