Gunakan fungsi COUNTA Helaian Google untuk mengira teks, nombor, nilai ralat dan banyak lagi dalam julat sel yang dipilih. Ketahui caranya dengan arahan langkah demi langkah ini.
COUNTA Gambaran Keseluruhan Fungsi
Fungsi COUNT Helaian Google mengira bilangan sel dalam julat terpilih yang mengandungi hanya jenis data tertentu. Fungsi COUNTA mengira bilangan sel dalam julat yang mengandungi semua jenis data seperti:
- Nombor
- Nilai ralat seperti DIV/0! dalam sel A3
- Tarikh
- Formula
- Data teks
- Nilai Boolean (TRUE/FALSE)
Fungsi mengabaikan sel kosong atau kosong. Jika data ditambahkan kemudian ke sel kosong, fungsi ini secara automatik mengemas kini jumlah untuk memasukkan penambahan.
Sintaks dan Argumen Fungsi COUNTA
Sintaks fungsi merujuk kepada reka letak fungsi dan termasuk nama fungsi, kurungan, pemisah koma dan argumen.
Sintaks untuk fungsi COUNTA ialah:
=COUNTA(nilai_1, nilai_2, … nilai_30)
Argumennya ialah:
- value_1 (diperlukan): Sel dengan atau tanpa data yang akan disertakan dalam kiraan.
- value_2, … value_30 (pilihan): Sel tambahan untuk disertakan dalam kiraan. Bilangan maksimum penyertaan yang dibenarkan ialah 30.
Argumen nilai boleh mengandungi:
- Rujukan sel individu kepada lokasi data dalam lembaran kerja.
- Julat rujukan sel.
- Julat bernama.
Contoh: Kira Sel Dengan COUNTA
Dalam contoh yang ditunjukkan dalam imej di bawah, julat sel dari A2 hingga B6 mengandungi data yang diformatkan dalam pelbagai cara ditambah satu sel kosong untuk menunjukkan jenis data yang boleh dikira dengan COUNTA.
Beberapa sel mengandungi formula yang digunakan untuk menjana jenis data yang berbeza, seperti:
- Sel A3 menggunakan formula (=B2/B3) untuk menjana nilai ralat DIV/0!.
- Sel A4 menggunakan formula perbandingan (=B2 > A6) untuk menjana nilai Boolean TRUE.
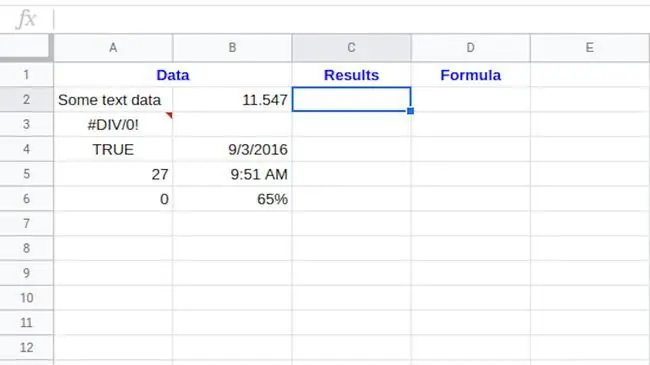
Untuk mengikuti tutorial ini, sediakan hamparan kosong agar kelihatan seperti di atas, menggunakan dua formula yang disenaraikan di sini.
Masukkan COUNTA Dengan Auto-Cadang
Helaian Google tidak menggunakan kotak dialog untuk memasukkan fungsi dan hujah seperti yang terdapat dalam Excel. Sebaliknya, Helaian memaparkan kotak autocadang semasa nama fungsi ditaip dalam sel.
Untuk memasukkan fungsi COUNTA ke dalam sel C2 yang ditunjukkan dalam imej di atas:
- Pilih sel C2 untuk menjadikannya sel aktif. Ini ialah lokasi di mana hasil fungsi akan dipaparkan.
- Masukkan =COUNTA.
-
Sambil anda menaip, autocadang memaparkan nama dan sintaks fungsi yang bermula dengan huruf C.

Image - Apabila nama COUNTA muncul di bahagian atas, tekan Enter untuk memasukkan nama fungsi dan kurungan terbuka (kurung bulat) dalam sel C2.
-
Serlahkan sel A2 hingga B6 untuk memasukkan sel ini sebagai hujah fungsi.

Image - Tekan Enter untuk menambah kurungan penutup dan melengkapkan fungsi.
-
Jawapan 9 muncul dalam sel C2 kerana hanya sembilan daripada sepuluh sel dalam julat mengandungi data. Sel B3 kosong.

Image - Memadamkan data dalam sesetengah sel dan menambahkannya kepada yang lain dalam julat A2:B6 menyebabkan hasil fungsi dikemas kini untuk mencerminkan perubahan.
- Pilih sel C2 untuk memaparkan formula yang lengkap =COUNTA(A2:B6) dalam bar formula di atas lembaran kerja.
COUNT lwn. COUNTA
Untuk menunjukkan perbezaan antara fungsi COUNT dan COUNTA, contoh dalam imej di bawah membandingkan keputusan untuk kedua-dua COUNTA (sel C2) dan fungsi COUNT yang lebih dikenali (sel C3).
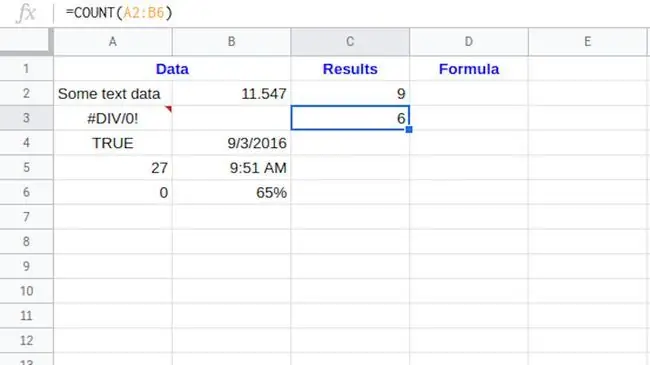
Fungsi COUNT mengira sel yang mengandungi data nombor dan mengembalikan hasil lima. COUNTA mengira semua jenis data dalam julat dan mengembalikan hasil sembilan.
Tarikh dan masa dianggap nombor dalam Helaian Google, itulah sebabnya data dalam sel B4 dan B5 dikira oleh kedua-dua fungsi.
Nombor 27 dalam sel A5 telah dimasukkan sebagai teks - seperti yang ditunjukkan oleh penjajaran lalai data di sebelah kiri sel - dan hanya dikira dengan COUNTA.






