Papan kekunci fizikal mempunyai kelebihannya, tetapi adakah anda memerlukannya untuk iPad anda? Panduan ini akan membantu anda menentukan sama ada anda memerlukan papan kekunci luaran untuk peranti iOS anda.
Barisan Bawah
Anda boleh sama ada menggunakan papan kekunci yang disambungkan dengan Bluetooth atau menyambungkan papan kekunci berwayar ke iPad anda. Ini bermakna anda boleh menggunakan papan kekunci PC desktop anda jika anda tidak mempunyai papan kekunci khusus untuk tablet anda. Tetapi, untuk melakukan ini, anda memerlukan Kit Sambungan Kamera, yang pada asasnya menukar penyesuai Lightning menjadi port USB.
Mengapa Anda Perlu Membeli Papan Kekunci iPad
Walaupun iPad mempunyai kefungsian, sesetengah orang lebih suka papan kekunci fizikal, terutamanya untuk sesi menaip yang panjang.
Taip Lebih Cepat
Jika anda lebih selesa menggunakan papan kekunci standard daripada skrin sentuh, papan kekunci luaran mungkin memudahkan anda menyemak imbas web dan menaip mesej.
Taip dalam Perjalanan
Jika anda melakukan banyak menaip semasa anda dalam perjalanan, tetapi anda tidak suka membawa komputer riba, menggunakan papan kekunci dengan iPad anda boleh menjadi penyelesaian yang lebih baik.
Gunakan iPad Anda Seperti Komputer
Tiada komputer? iPad anda boleh melakukan banyak perkara yang boleh dilakukan oleh Mac. Dapatkan pendirian untuk iPad anda dan gunakannya dengan papan kekunci atau cari kombo sarung papan kekunci.

Apabila Anda Tidak Patut Membeli Papan Kekunci iPad
Papan kekunci pada skrin mungkin lebih baik daripada papan kekunci berwayar untuk beberapa tugas. Berikut ialah beberapa ciri iOS yang mungkin anda terlepas dengan papan kekunci fizikal:
Pad Sentuh Maya
Peranti skrin sentuh secara amnya membenarkan anda mengalihkan kursor ke bahagian tertentu teks dengan menyentuh kawasan itu dengan jari anda atau menahan jari anda ke bawah untuk membimbing kursor.
Tindakan ini mereplikasi apa yang anda lakukan dengan tetikus, tetapi selalunya ia tidak cukup tepat untuk meletakkan kursor dengan cepat di tempat yang anda mahukan atau memilih kawasan teks yang besar. Pad sentuh maya menghapuskan masalah ini dengan menukar papan kekunci pada skrin menjadi pad sentuh apabila anda menyentuh skrin dengan dua jari. Semasa anda menggerakkan jari anda di sekeliling skrin sentuh, kursor akan bergerak bersamanya, memberikan anda kawalan yang lebih tepat.
Auto-Betul
Walaupun pembetulan automatik berfungsi dengan papan kekunci fizikal, ciri ini selalunya membuang lebih banyak masa daripada yang dijimatkan apabila memasukkan sejumlah besar kandungan. Apabila anda mematikan ciri auto-pembetulan, iPad masih menyerlahkan perkataan yang dipercayai anda salah eja, tetapi bukannya pembetulan automatik, ia memberi anda pilihan perkataan yang hendak digunakan. Anda juga boleh menggunakan perkataan yang dicadangkan pada skrin untuk mempercepatkan kemasukan kandungan anda dengan menaip bahagian pertama perkataan dan kemudian mengetik cadangan untuk melengkapkannya.
Alternatif Papan Kekunci Pada Skrin
Anda juga boleh menggunakan alternatif jika anda tidak menyukai papan kekunci lalai pada skrin. iPad menyokong widget, yang berjalan di dalam apl lain, seperti penapis foto yang dilancarkan dalam Foto. Jika anda lebih suka papan kekunci Swype atau serupa yang membolehkan anda meluncurkan jari anda melalui perkataan dan bukannya mengetiknya keluar, anda boleh memasang papan kekunci jenis ini sebagai widget.
Dikte Suara Dengan Siri
Dan walaupun Siri mendapat banyak tekanan untuk menjawab soalan atau menjadi pembantu peribadi, ia juga pandai mengambil imlak suara. Papan kekunci pada skrin standard mempunyai kekunci mikrofon padanya. Pada bila-bila masa papan kekunci berada pada skrin, anda boleh mengetik kekunci mikrofon ini dan mengimlak iPad anda.
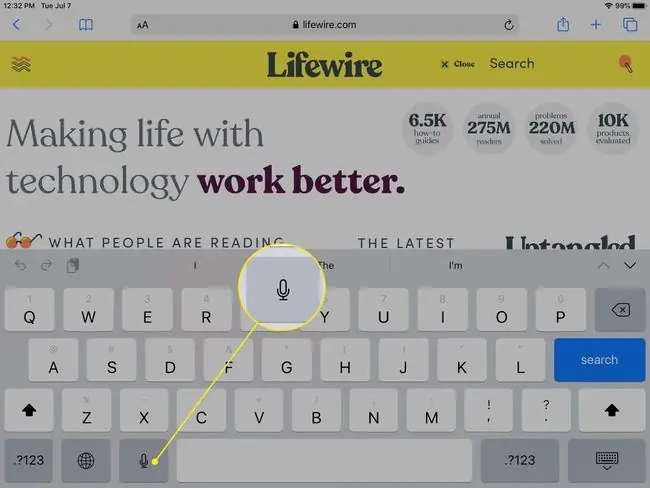
Wayarles lwn. Berwayar lwn. Kombo Sarung Papan Kekunci
Keputusan pertama yang anda mesti buat ialah sama ada mahu menggunakan papan kekunci wayarles standard atau memilih kombo sarung papan kekunci. Walaupun sarung papan kekunci pada asasnya menjadikan iPad anda sebagai komputer riba, ia mempunyai kelebihan. Jika anda bekerja di dalam kereta api atau bas atau beberapa lokasi lain di mana anda menggunakan pangkuan anda sebagai meja anda, tiada apa yang mengalahkan rasa komputer riba untuk memastikan papan kekunci dan paparan stabil.

Memasukkan dan mengeluarkan iPad daripada sarung papan kekunci boleh mengecewakan, jadi memilih sarung papan kekunci mungkin bergantung pada berapa banyak masa yang anda ingin luangkan dengan papan kekunci. Jika anda kadangkala memerlukan papan kekunci tetapi mahukan tablet pada kebanyakan masa, anda perlu menggunakan pilihan wayarles.
iPad berfungsi dengan kebanyakan papan kekunci Bluetooth terbaik di pasaran, jadi anda tidak perlu membeli papan kekunci khas yang dibina khusus untuknya dengan harga yang dinaikkan untuk dipadankan. Papan Kekunci Pintar ialah pilihan yang baik walaupun agak mahal, tetapi ia hanya berfungsi dengan tablet iPad Pro baharu.
Apabila melihat pilihan, fikirkan juga tentang perkara yang anda lakukan dengan iPad apabila menggunakan peranti persisian. Anda mungkin ingin membeli pendirian untuk iPad jika sarung anda tidak menyokong menyokong iPad dalam beberapa cara.
Soalan Lazim
Mengapa papan kekunci saya terbelah pada iPad saya?
Papan kekunci terapung dihidupkan. Untuk menggabungkan papan kekunci pisah anda, ketik medan teks untuk memaparkan papan kekunci, kemudian sentuh dan tahan ikon keyboard di sebelah kanan sebelah bawah salah satu papan kekunci terapung > pilih Dok dan Gabung.
Bagaimanakah cara saya menggerakkan papan kekunci pada iPad saya?
Untuk menggerakkan papan kekunci pada iPad, pergi ke penjuru kanan sebelah bawah dan tekan lama ikon Papan Kekunci > Undock. Ketik Dock untuk mengembalikan papan kekunci ke kedudukan asalnya.
Bagaimanakah saya boleh menjadikan papan kekunci lebih besar pada iPad saya?
Jika papan kekunci iPad anda tidak bersaiz penuh, letakkan dua jari pada papan kekunci dan renggangkan jari anda untuk mengembangkannya kembali kepada saiz penuh.






