Apa yang Perlu Diketahui
- Apl mudah alih Google Docs akan autopembetulan untuk sengkang em apabila dua sempang diletakkan bersama.
- Pengguna Windows boleh membuat em dash dengan menahan Alt dan menaip 0151 pada numpad.
- pengguna MacOS boleh menggunakan Option + Shift + - (sempang).
Sengkang em, sengkang dan sempang kelihatan serupa dalam Dokumen Google, tetapi setiap satunya mempunyai tujuan tertentu. Artikel ini menerangkan cara menaip em dash, en dash dan sempang dalam Google Docs.
Cara Mendapatkan Em Dash dalam Dokumen Google
Apl Google Docs pada Android dan iOS akan autopembetulan untuk sempang em apabila dua sempang diletakkan bersama. Ketik kekunci sempang dua kali taip perkataan anda, kemudian tekan bar ruang. Anda akan melihat Dokumen Google menukar tanda sempang kepada sempang em.
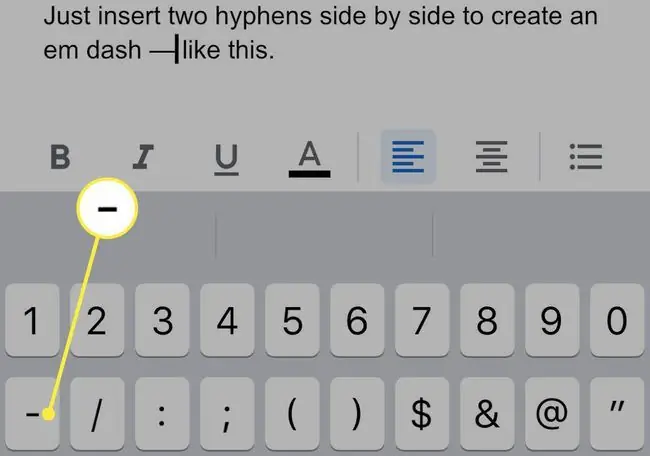
Pengguna Windows yang mengakses Google Docs dalam penyemak imbas web boleh membuat em dash dengan menahan kekunci Alt dan menaip 0151 pada numpad. Pintasan ini juga berfungsi dalam apl lain.
Pengguna macOS yang mengakses Google Docs dalam penyemak imbas web boleh membuat em dash dengan menahan kekunci Option dan Shift sambil menaip kekunci sempang (dash). Pintasan ini juga berfungsi dalam apl lain.
Cara Mendapatkan En Dash dalam Dokumen Google
Untuk membuat en dash dalam apl Google Docs untuk Android atau iOS, tekan lama sempang pada papan kekunci maya peranti. Satu pilihan akan muncul dengan tiga pilihan. Pilih en dash.
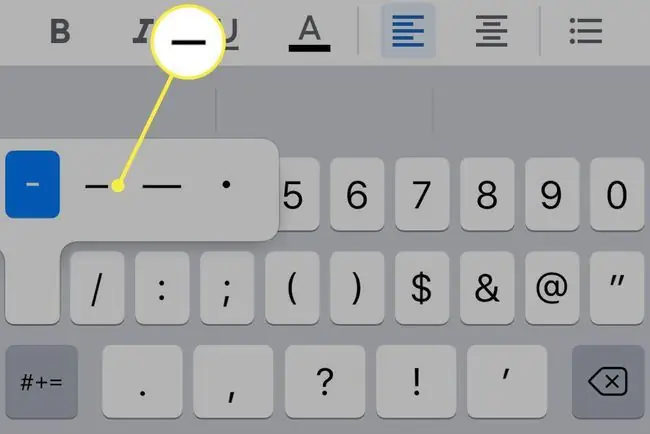
Pengguna Windows yang mengakses Dokumen Google dalam penyemak imbas web mesti membuka Insert daripada bar menu dan navigasi ke Watak Istimewa. Cari en dash dan pilihnya daripada medan carian. Sebagai alternatif, anda boleh menggunakan pintasan papan kekunci Alt+0150.
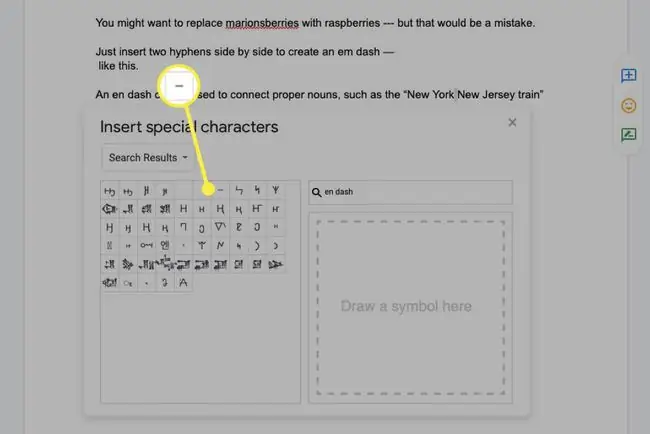
Pengguna
macOS yang mengakses Google Docs dalam penyemak imbas web boleh membuat en dash dengan menahan kekunci Option sambil menaip kekunci sempang (sempang). Pintasan ini berfungsi dalam apl lain.
Cara Mendapatkan Tanda Sempang dalam Dokumen Google
Tidak seperti em dash atau en dash, sempang tidak memerlukan pintasan papan kekunci. Gunakan kekunci sempang pada papan kekunci peranti anda.
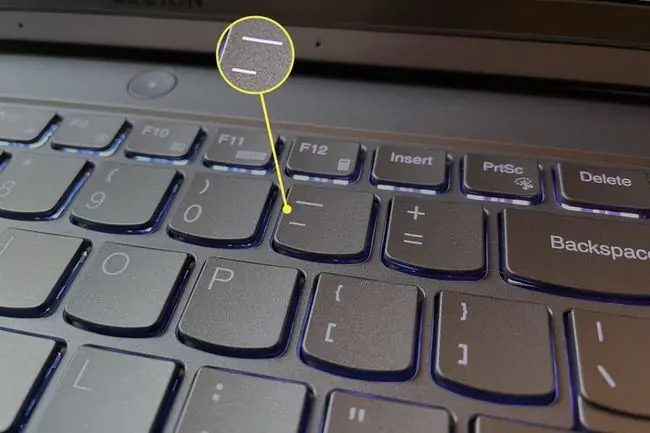
Bila Menggunakan Em Dash dalam Dokumen Google
Sengkang em ialah yang terpanjang daripada tiga sengkang. Ia dipanggil sengkang em kerana sengkang itu adalah kira-kira selebar huruf besar "M."
Sengkang em mencipta patah dalam ayat yang serupa dengan tanda koma, koma bertindih, bertindih atau kurungan.
Memang menggoda untuk menggantikan marionberi dengan raspberi dalam resipi ini - tetapi itu adalah satu kesilapan.
Sengkang em boleh menamatkan ayat apabila penulis ingin menunjukkan keraguan atau gangguan.
Sengkang em agak tidak formal, bermakna peraturan di sekeliling penggunaannya tidak seketat bentuk tanda baca yang lain. Penggunaannya selalunya menjadi pilihan gaya oleh penulis.
Bila Menggunakan En Dash dalam Dokumen Google
Sengkang en lebih pendek sedikit daripada sengkang em. Ia biasanya lebar huruf besar "N." Perbezaan halus antara em dash dan en dash boleh menjadikannya sukar untuk dibezakan dalam Google Docs.
en dash digunakan dalam situasi tertentu. Ia sering memisahkan tarikh atau masa dalam ayat dan diambil bermaksud "sehingga dan termasuk."
Pejabat akan ditutup 1 Mac - 5 Mac.
En sempang dalam ayat ini bermaksud pejabat ditutup dari 1 Mac hingga 5 Mac.
En dash juga digunakan untuk menyambung dua kata nama khas, seperti "kereta api New York-New Jersey"
Bila Menggunakan Tanda Sempang dalam Dokumen Google
Sempang adalah yang paling biasa daripada ketiga-tiga bentuk tanda baca ini. Ia lebih pendek daripada em dash atau en dash.
Ia paling kerap digunakan dengan kata majmuk, seperti "bapa mertua," atau nombor, seperti "empat puluh dua."
Walau bagaimanapun, terdapat berpuluh-puluh situasi di mana tanda sempang mungkin digunakan. Kami mengesyorkan panduan Universiti Purdue untuk tanda sempang jika anda ingin mengetahui lebih lanjut tentang penggunaannya.
Soalan Lazim
Bagaimanakah cara saya menambah aksen dalam Dokumen Google?
Untuk menambah aksen dalam Dokumen Google, gunakan pintasan papan kekunci yang sesuai atau lawati Alat Input Google dan pilih Watak Istimewa. Terdapat juga beberapa alat tambah Dokumen Google yang boleh anda gunakan.
Bagaimanakah cara saya menambah superskrip dan subskrip dalam Dokumen Google?
Untuk menambah superskrip atau subskrip dalam Dokumen Google, serlahkan teks dan pilih Format > Text > Superscript atau Subskrip. Atau, gunakan pintasan papan kekunci Ctrl+. untuk superskrip atau Ctrl+, untuk subskrip.
Bagaimanakah cara saya menambah simbol matematik dalam Dokumen Google?
Gunakan Editor Persamaan Dokumen Google untuk menambah simbol matematik seperti punca kuasa dua atau simbol pi. Pergi ke Insert > Equation dan bina persamaan anda menggunakan nombor dan bar alat persamaan.






