Apa yang Perlu Diketahui
- Buka alat Cari dan Ganti dalam Word dengan pintasan papan kekunci CTRL+ H.
- Cari dan Gantikan tidak mengambil kira penggunaan huruf besar melainkan anda memberitahunya secara khusus.
- Untuk menggantikan huruf besar, pilih Lagi dalam kotak Cari dan Ganti, kemudian Kes Padan > Gantiatau Ganti Semua > OK.
Semua edisi Microsoft Word menawarkan ciri yang dipanggil Cari dan Ganti. Gunakan alat ini untuk mencari perkataan, nombor atau frasa tertentu dalam dokumen dan menggantikannya dengan sesuatu yang lain. Anda juga boleh membuat beberapa penggantian serentak seperti menukar nama atau membetulkan sesuatu yang anda salah eja secara konsisten. Gunakannya juga, untuk menggantikan nombor atau tanda baca dan hadkan atau buka cap perkataan.
Jika anda menghidupkan Jejak Perubahan sebelum anda bermula, anda boleh menolak penggantian atau pemadaman mana-mana perkataan yang tidak diingini.
Cari dan Gantikan Perkataan
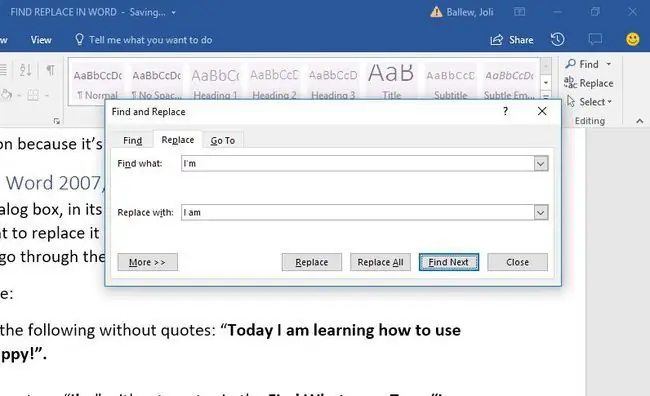
Kotak dialog Cari dan Ganti Microsoft Word, dalam bentuk yang paling mudah, menggesa anda untuk menaip perkataan yang anda cari dan perkataan yang anda ingin gantikan. Kemudian, klik Ganti, dan sama ada benarkan Word menukar setiap entri untuk anda atau, baca satu demi satu.
Untuk membuka alat, tekan Ctrl+H (Cmd+H pada Mac).
Tukar Huruf Besar dalam Microsoft Word
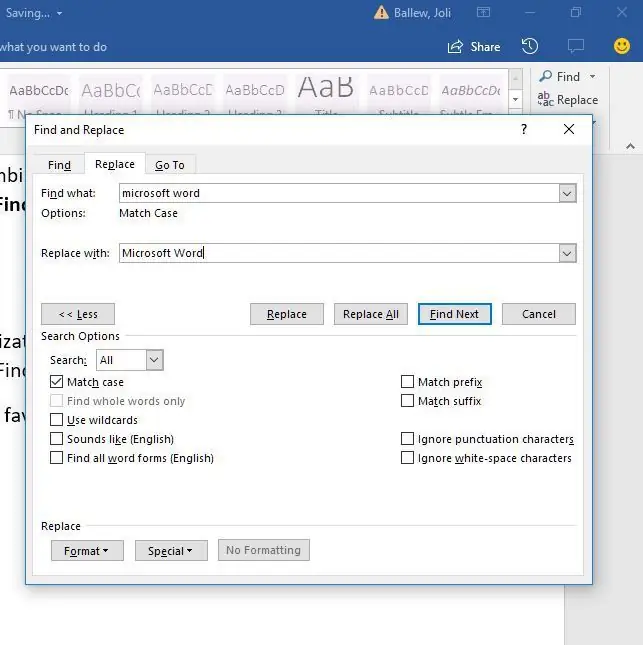
Ciri Cari dan Ganti tidak mengambil kira apa-apa tentang penggunaan huruf besar melainkan anda memberitahunya secara khusus. Untuk mendapatkan pilihan itu, anda perlu mengklik pilihan Lagi dalam kotak dialog Cari dan Ganti:
- Buka kotak dialog Cari dan Ganti menggunakan kaedah kegemaran anda. Kami lebih suka Ctrl+ H.
- Klik Lagi.
- Taip entri yang sesuai dalam baris Cari Apa dan Ganti Dengan.
- Klik Sarung Padan.
- Klik Ganti dan Ganti sekali lagi atau, klik Ganti Semua.
- Klik OK.
Pilihan Lanjutan
Apabila anda memilih pengembang Lagi dalam kotak dialog Cari dan Ganti, anda akan menemui beberapa penyesuaian. Senarai item berbeza mengikut versi Word yang anda jalankan.
Pilihan Carian
Pilih kotak semak untuk memasukkan atau mengecualikan perkara seperti tanda baca, aksara ruang putih atau subrentetan. Selain itu, gunakan alatan seperti padanan bentuk perkataan (iaitu, berjalan juga sepadan dengan berjalan) dan padanan Soundex (Karin sepadan dengan Karen).
Ganti Pilihan
Word juga menyokong penggantian yang lebih maju. Gunakan aksara khas untuk menggantikan penanda teks dengan simbol. Sebagai contoh, gantikan kod aksara seperti & dengan ampersand. Pendekatan ini berguna untuk menghilangkan kekusutan teks HTML yang ditampal yang menggunakan kod HTML untuk memaparkan simbol tertentu.






